22 značajke Google Chrome-a koje će vam olakšati život, 2. dio
15. 6. 2020.
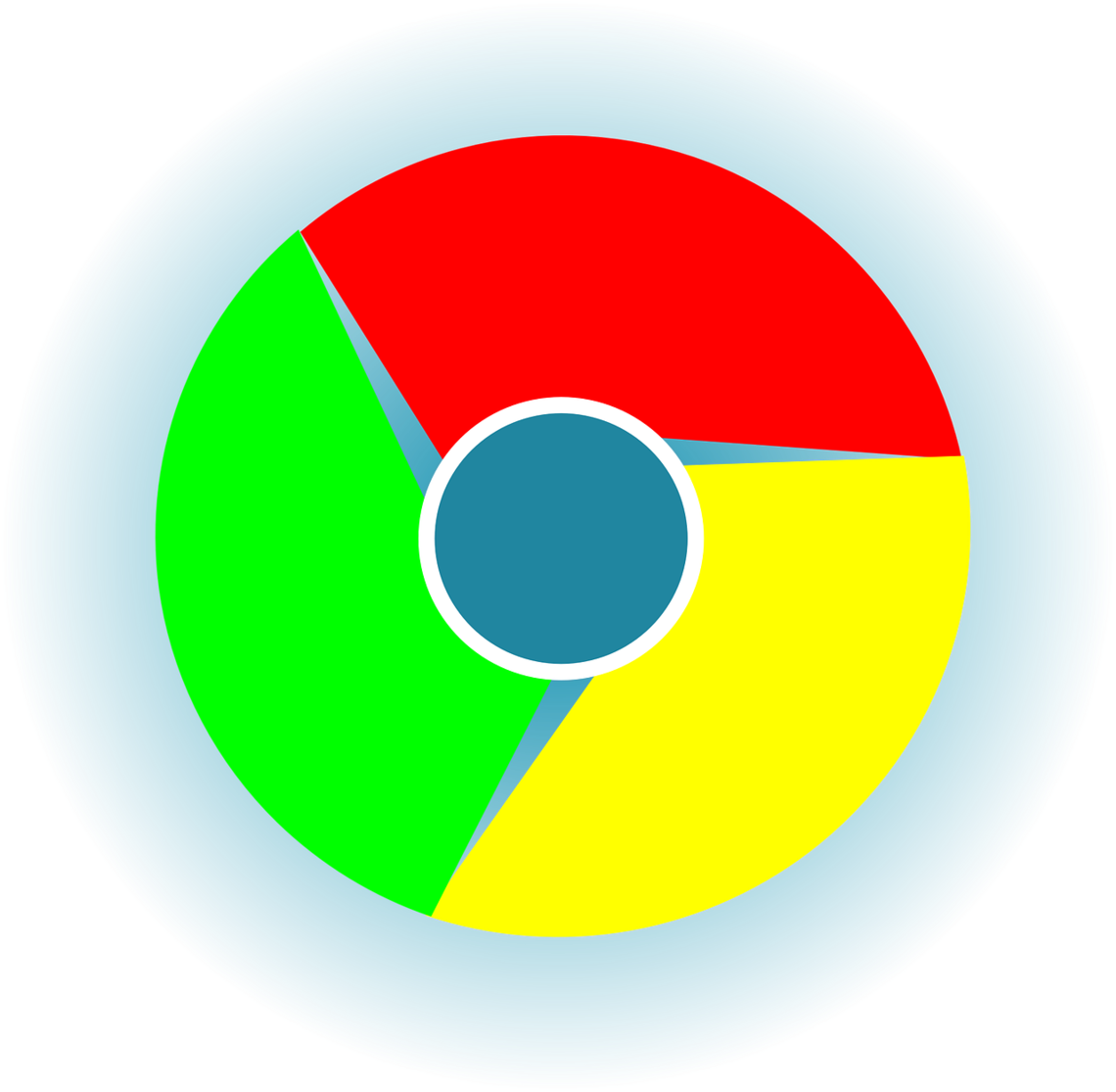
Ukoliko ste usvojili prvih 11 skrivenih trikova Google Chrome preglednika, donosimo vam preostalih 11.
12. Prikvačite karticu
Ako radite s puno kartica (tabova), određene kartice treba držati otvorenima i želite biti sigurni da nešto nećete izgubiti prikvačite ih na Chrome. Zakvačite karticu tako da je kliknete desnom tipkom miša i odaberete Pin. Ovo pretvara karticu u malu ikonu na lijevoj strani koja će ostati spremljena ako zatvorite i ponovno otvorite prozor preglednika.
13. Otvorite određene stranice na početku
Ako uvijek odlazite na iste stranice na webu, Chrome olakšava njihovo otvaranje svaki put kada pokrenete Googleov preglednik. U izborniku Postavke kliknite na Pokretanje i odaberite ono što želite otvoriti pri pokretanju: stranicu Nova kartica; tamo gdje ste stali; ili odaberite popis URL-ova koji se otvaraju svaki put. Dodajte ili izbrišite stranice kako smatrate prikladnim.
14. Povucite i ispustite slike i medije
Imate li sliku ili medijsku datoteku koju želite brzo pregledati? Povucite je u Chrome i preglednik će vam pokazati sliku, reproducirati videozapis ili pustiti glazbu.
15. Promjena odredišta preuzimanja datoteke
Ako na računalu nikada ne možete pronaći preuzete datoteke, Chrome vam omogućuje određivanje mjesta pohrane. Otvorite Postavke > Napredno > Preuzimanja. Pod lokacijom kliknite Promijeni. U skočnom okviru možete postaviti preuzimanja za spremanje u određenu mapu.
16. Jednostavno upravljanje lozinkom
Preporučuje se da svoje internetske račune osigurate upraviteljem lozinki, ali ako i dalje koristite jednokratne kodove, Chrome može predložiti lozinke za teško dešifriranje. Prvo provjerite je li za osobna računala uključena sinkronizacija (koristite javni način rada na javnim uređajima). Nakon toga, kada otvorite web mjesto i otvorite račun, Chrome će stvoriti padajući izbornik s predloženom zaporkom kada ga otvorite. Lozinke se spremaju u oblak i njima se može pristupiti na adresi passwords.google.com.
17. Ažurirajte automatsko popunjavanje radi lakše kupovine
Za lakši pristup podacima o kreditnoj kartici i dostavii tijekom online kupovine, idite na izbornik Postavke, gdje ćete vidjeti unose za Načine plaćanja, adresu i još mnogo toga. Kada Chrome identificira obrazac za kupnju nečega, podaci koje ste ovdje spremili automatski će se prikazati na padajućem popisu (još uvijek ćete morati unijeti CVC broj vaše kreditne kartice). To se također radi i na mobilnom uređaju.
18. Upravitelj zadataka
Kao i vaše Windows računalo, i vaš preglednik za radnu površinu ima svoj vlastiti upravitelj zadataka koji možete koristiti za nadgledanje različitih procesa koje poduzima i koliko resursa svako od njih troši. Da biste mu pristupili, kliknite ikonu s tri točkice u gornjem desnom kutu i odaberite Dodatni alati > Upravitelj zadataka (ili odaberite Shift + Esc).
Skočni prozor prikazat će sve dodatke, proširenja i kartice koje su trenutno u tijeku, kao i količinu resursa preglednika koji svaki postupak koristi (stvari poput memorije i predmemorije slike). Ako se čini da neki preglednik usporava ili zaustavlja preglednik, taj prozor možete zatvoriti izravno u upravitelju zadataka.
19. Očistite Chrome
Chrome je obično brz preglednik, ali ako nešto usporava njegov rad, preglednik ima ugrađene alate za pomoć u rješavanju problema. U odjeljku Postavke > Napredno > Poništi odaberite Očistite računalo kako biste upotrijebili Chromeov interni antivirus za pronalaženje i uklanjanje svih štetnih softvera koji mogu ometati preglednik.
Ako to ne uspije, kliknite Poništi postavke na njihove izvorne zadane postavke, koje će resetirati početnu stranicu, novu stranicu kartice, tražilicu i prikvačene kartice, kao i onemogućiti proširenja i očistiti privremene podatke poput kolačića. Oznake, povijest i spremljene lozinke neće se izbrisati.
20. Poboljšajte Chrome pomoću zastavica
Chrome nudi veliku bazu ugrađenih mogućnosti, ali ako želite još nekoliko, pogledajte stranicu Zastave. Unesite chrome://flags u adresno polje da biste vidjeli tajnu Chromeovu stranicu eksperimentalnih značajki koje poboljšavaju brzinu preuzimanja, omogućavaju glatko pomicanje i još mnogo toga.
Pomičite se po stranici ili potražite određene funkcije, a zatim aktivirajte zastavice koje želite. Ali imajte na umu da su ove značajke uglavnom eksperimentalne, pa neke mogu biti greške. Pokušajte ih aktivirati jednu po jednu kako biste osigurali da sve teče bez problema.
21. Dodajte vezu na radnu površinu
Chrome nudi ugrađeni način dodavanja veze, na koju je moguće kliknuti, na radnu površinu za kasniju upotrebu. Samo kliknite ikonu s tri točkice u gornjem desnom kutu i odaberite Više alata > Stvori prečac. U skočnom prozoru upišite ime i kliknite Stvori.
22. Kopirajte i zalijepite rukom pisane bilješke
Google Lens (objektiv) sada omogućuje skeniranje rukom pisanih bilješki telefonom i lijepljenje sadržaja na računalo putem Chromea. Trebat ćete osigurati da je najnovija inačica Chromea instalirana na oba uređaja. Ako imate Android telefon, potrebna je aplikacija Google objektiv, ali za iOS trebat će vam instalirana aplikacija Google, koja uključuje pristup objektivu.
Sada kada ste eksperti u korištenju Google Chrome preglednika uštedjet ćete vrijeme i osjećati se kao da 'znate što radite' na svom računalu baš u svakom trenutku.
Nema na čemu.