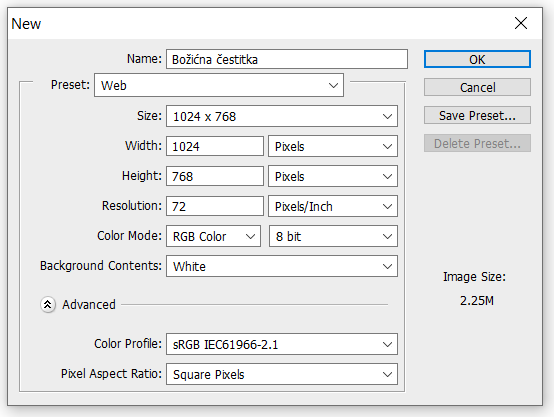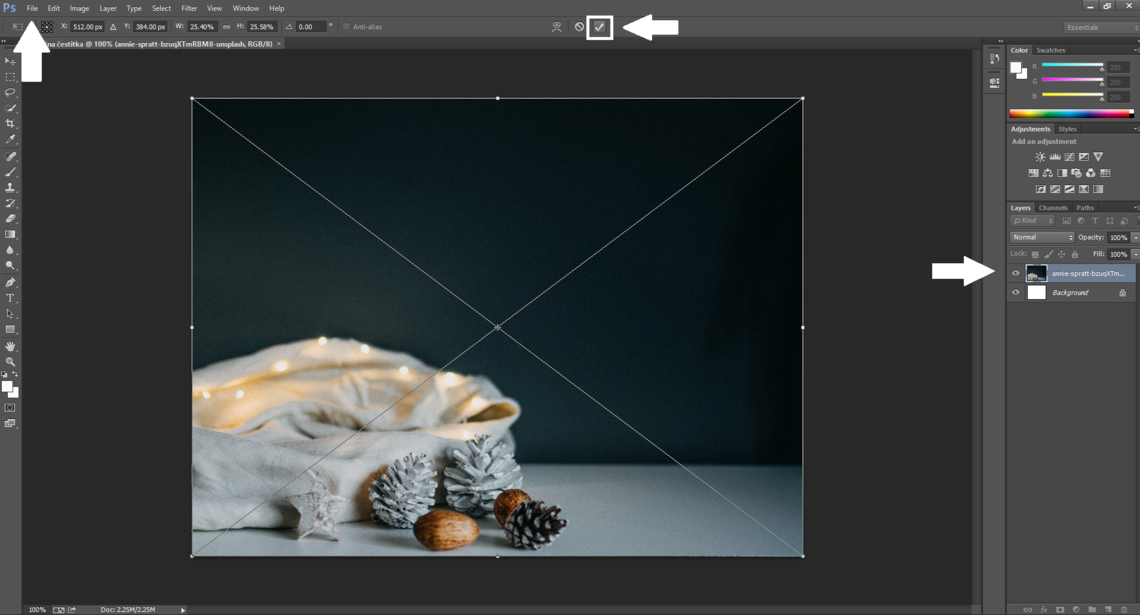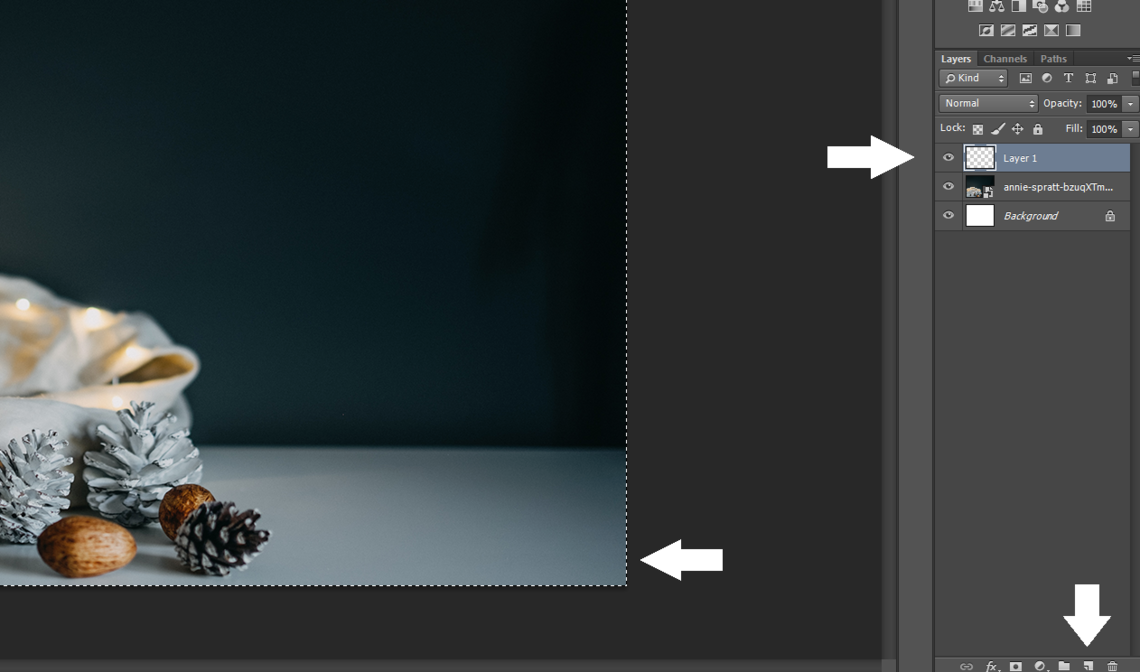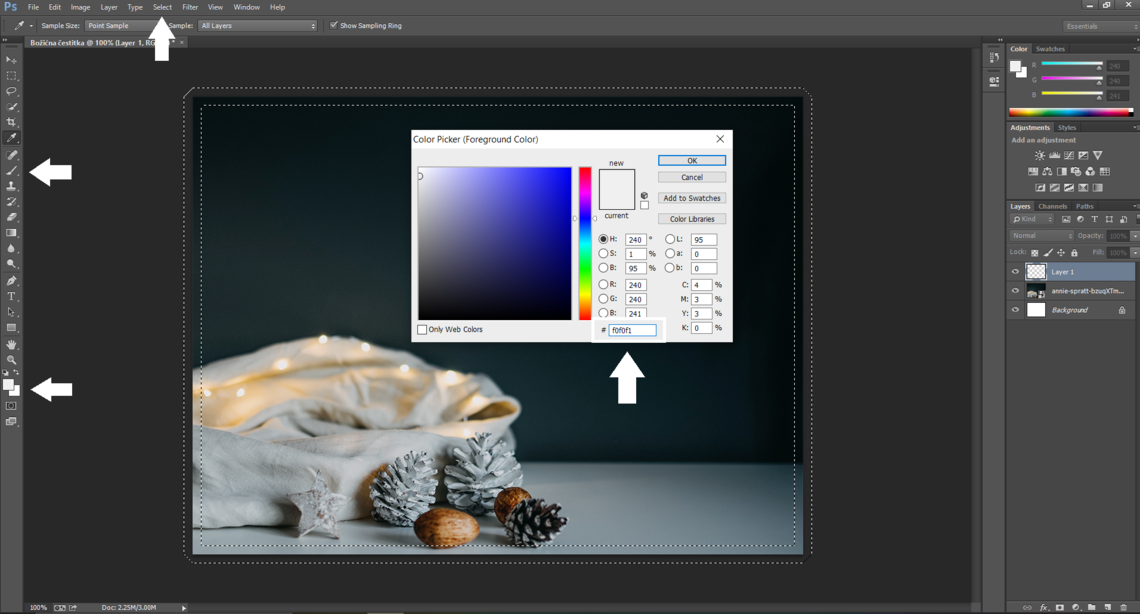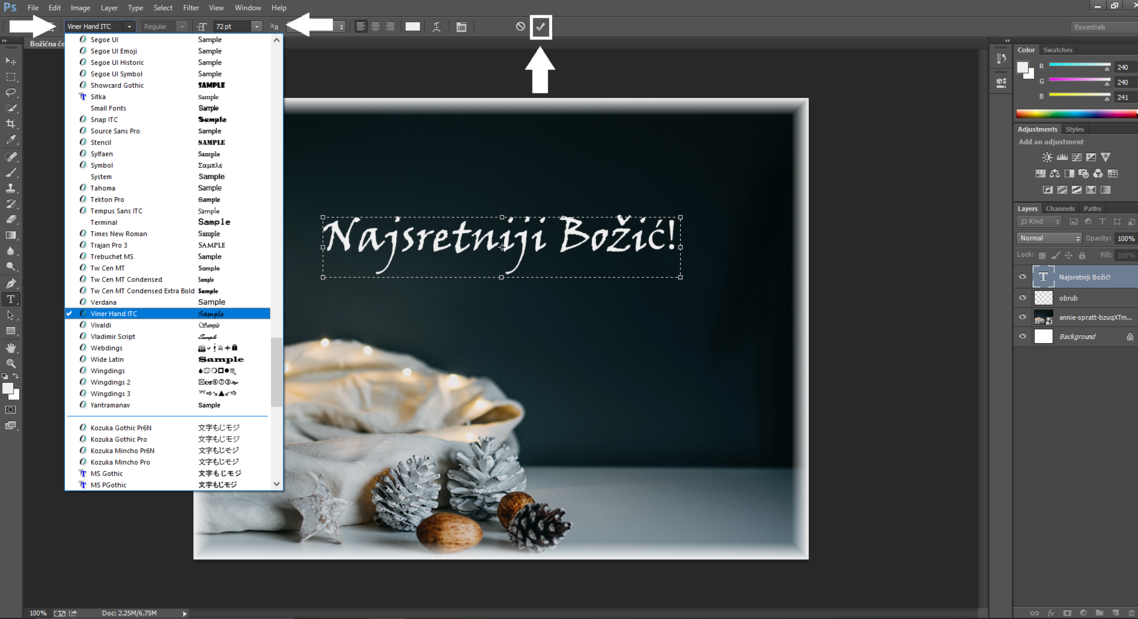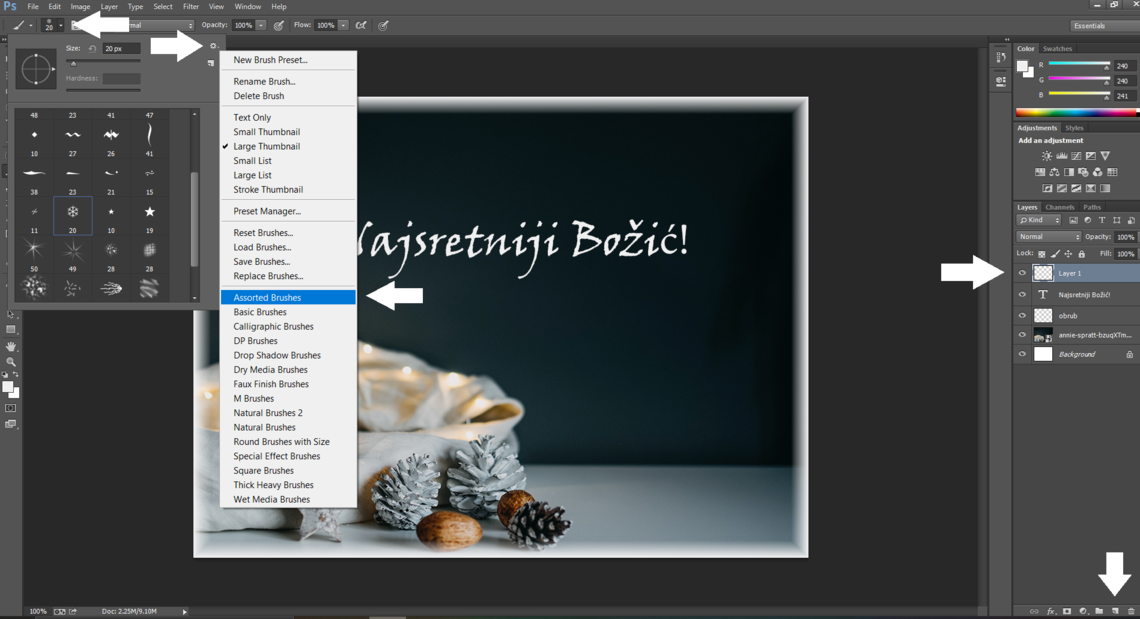Photoshop tutorial za izradu unikatnih božićnih čestitki
19. 12. 2019.

Stereotipne božićne čestitke s vremenom su postale dosadnjikave i teško prenose emociju pravog božićnog duha.
Zato ove godine svoje najljepše želje pošaljite na jedinstven način, a mi vam u ovom članku donosimo upute kako.
Dosta vam je čestitki s klišeiziranim božićnim prizorima i trivijalnim, općenitim željama? Želite li svojim najdražima pokazati koliko vam uistinu znače, a možda ih usput i nasmijati?
Ako je tako, ove godine uložite nešto više energije i izradite svoje jedinstvene božićne čestitke u Photoshopu. Sam postupak neće vam oduzeti previše vremena i poprilično je jednostavan, a sigurni smo da će primatelji čestitki biti oduševljeni vašim trudom.
1. Odaberite kakvu čestitku želite izraditi.
Otvorite Photoshop – File – New. Popunite osnovne postavke za vašu čestitku poput imena, dimenzija i načina boja. Način boja može biti RGB ili CMYK – ako ćete čestitku printati, odaberite CMYK, ako ćete ju objaviti na webu, odaberite RGB. U ovom tutorialu izradit ćemo čestitku za web unaprijed određenih dimenzija 1024 x 768 piksela. Nakon navedenih odabira, prozorčić bi vam trebao izgledati ovako:
2. Umetnite sliku.
Sljedeći korak je umetanje slike u dokument. Za potrebe ovog tutoriala preuzeli smo sliku sa stranice Unsplash gdje možete pronaći mnoštvo besplatnih slika s dozvolom za korištenje. Možete učiniti isto, ili još bolje, ubacite sliku sebe, svoje obitelji ili kućnih ljubimaca koja će vašim bližnjima vjerojatno biti zanimljivija. Spremite sliku na računalo, odaberite File – Place i pronađite željenu sliku.
Prilagodite ju dimenzijama pozadine po želji i kliknite na kvačicu iznad slike koja će potvrditi transformaciju. Sada biste trebali imati poseban layer samo za sliku iznad layera pod imenom Background.
3. Dodajte obrub.
Sada ćemo slici dodati srebrnkasti obrub kako bismo pojačali dojam božićne čestitke. To se može učiniti na mnogo načina, a na ovom primjeru koristit ćemo Marquee alat. Odaberite Rectangular Marquee Tool na alatnoj traci s lijeve strane ili kliknite M na tipkovnici. Kreirajte novi layer za obrub pa obilježite cijelu sliku tako da se oko nje pojave trepereće isprekidane linije:
Zatim kliknite na karticu Select – Modify – Border, upišite 30 pixela i potvrdite tipkom OK. To će stvoriti obrub oko slike koji zatim možete ispuniti bojom po želji. Boju odaberite tako da kliknete na kvadratić boje Foreground color na alatnoj traci lijevo što će otvoriti Color picker prozorčić. Mi smo ovdje koristili kod boje #f0f0f1 koji smo upisali ručno.
Opet, selekciju možete ispuniti bojom na više načina, mi smo ovaj put koristili Brush tool. Kad ste stvorili okvir oko slike u željenoj boji, pritisnite na tipkovnici CTRL + D ili odaberite karticu Select – Deselect što će maknuti isprekidane linije koje vam više nisu potrebne.
4. Dodajte tekst.
Vrijeme je da na čestitku dodate lijepe želje u tekstualnom obliku. Koristite Type Tool koji možete odabrati na alatnoj traci s lijeve strane ili jednostavnim pritiskom slova T na tipkovnici. Povucite mišem po slici kako biste obilježili područje na koje ćete unijeti tekst i to će automatski kreirati poseban layer za njega.
Upišite poruku po izboru, odaberite gore lijevo na traci željeni font i veličinu slova te potvrdite unos klikom na kvačicu. Nakon što ste potvrdili, tekst možete ponovno mijenjati tako da kliknete na Type Tool, a njegovu poziciju na slici lako ćete promijeniti odabirom Move Toola na alatnoj traci lijevo (ili slova V na tipkovnici).
5. Let it snow!
Za kraj i potpuni dojam božićne teme, dodat ćemo i poneku pahuljicu na našu čestitku. Ponovno kreirajte novi layer pa odaberite Brush Tool s lijeve strane (ili na tipkovnici slovo B).
Gore lijevo kliknite na prozorčić koji će se proširiti i prikazati vam različite vrste „brusheva“. U tom većem prozorčiću s gornje desne strane vidjet ćete maleni zupčanik koji predstavlja Postavke, kliknite na njega i odaberite Assorted Brushes iz padajućeg izbornika te potvrdite svoj odabir. Sada bi vam se na popisu vrste brusheva trebala pronaći snježna pahuljica. Odaberite ju i klikovima mišem nanesite na sliku.
Ako vam se ne sviđa veličina pahuljice ili ih želite kombinirati različite, u istom prozorčiću gdje ste je odabrali možete povećavati ili smanjivati veličinu po svom izboru.
6. Šaljite, printajte i čestitajte!
Svoju završenu čestitku sada možete sačuvati na računalo i slati u digitalnom obliku kome god poželite. Odaberite File – Save as i sačuvajte ju u PNG formatu. Ako se ipak odlučite za print čestitke u formatu fotografije, sačuvajte ju kao JPEG maksimalne kvalitete.
Kako god vaša čestitka ispala na kraju, znat će se da je vaša i da je u nju uložena posebna doza pažnje i ljubavi. Nadamo se da ste se zabavili izradom i želimo vam najsretniji Božić!