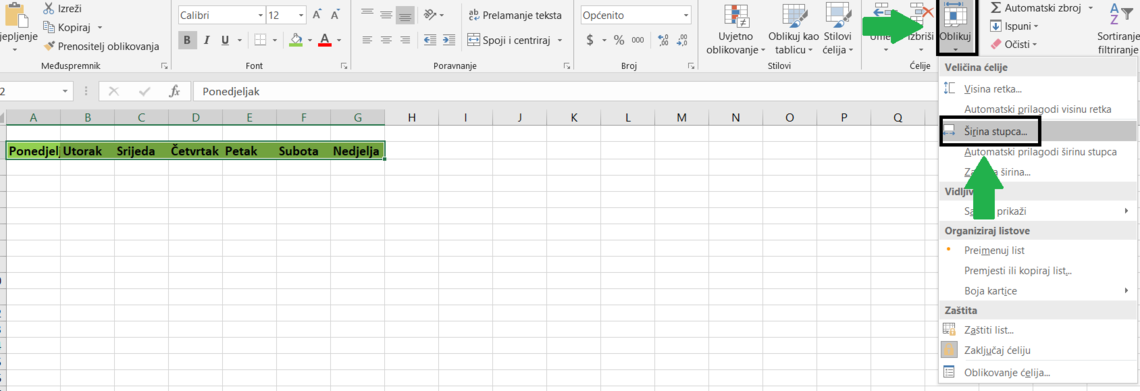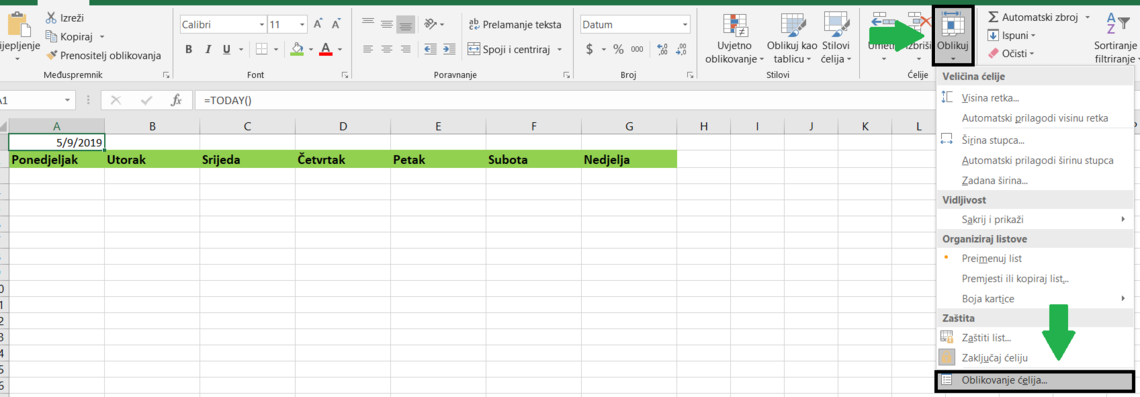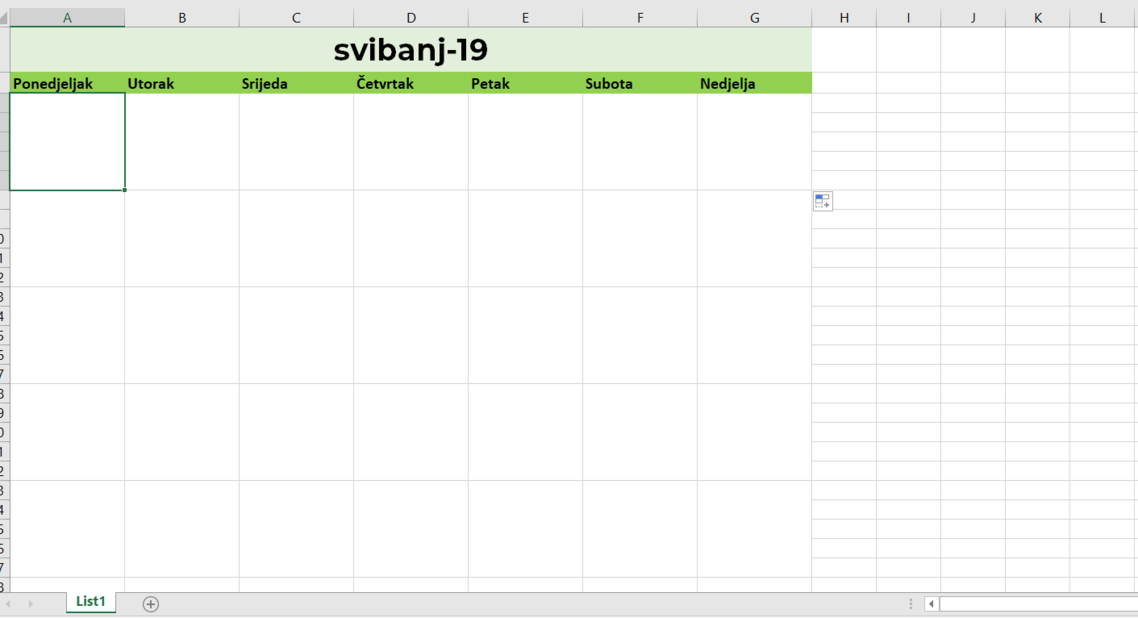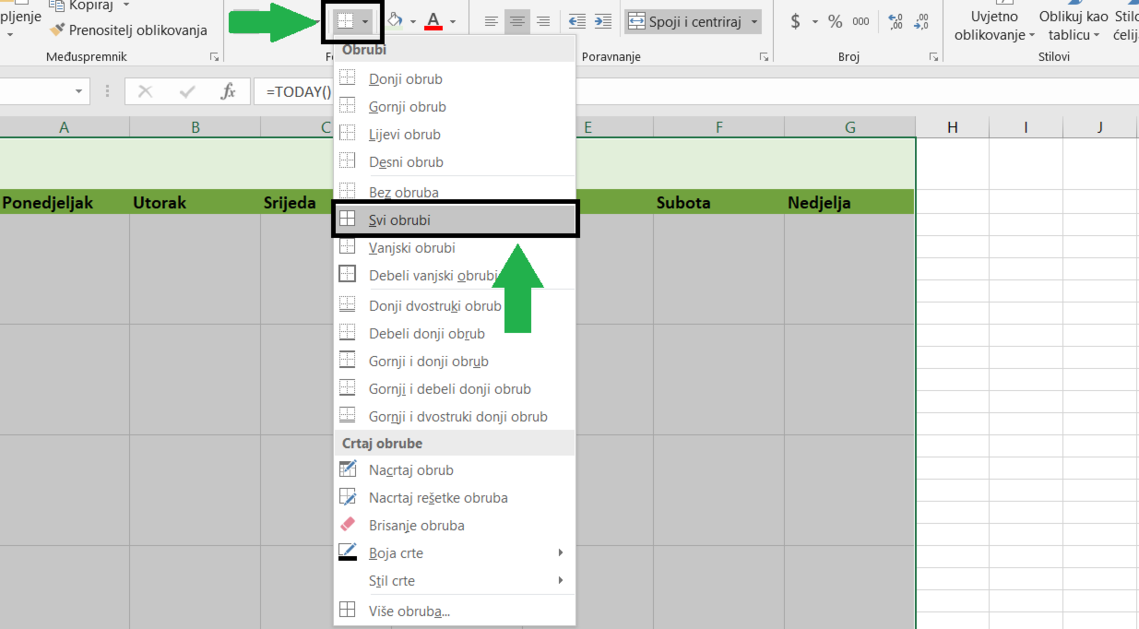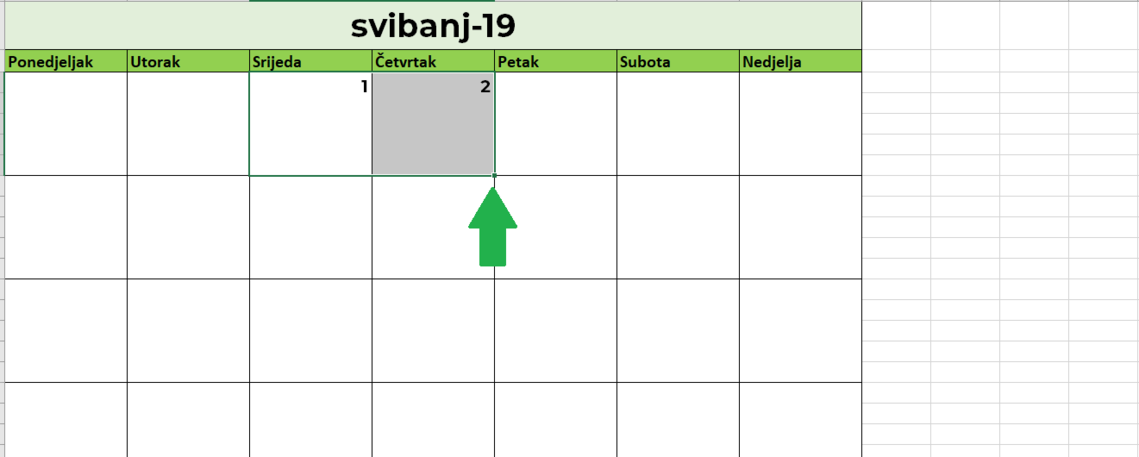Kako napraviti vlastiti predložak kalendara - Microsoft Excel
14. 5. 2019.
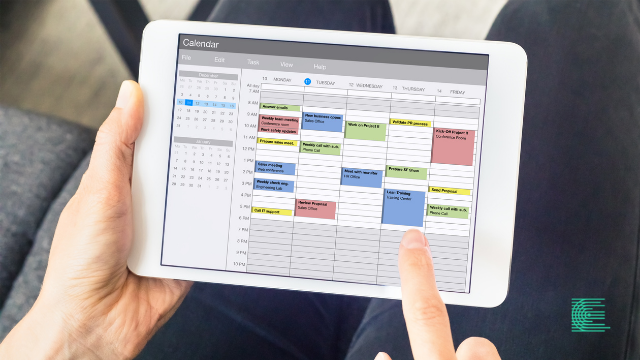
Kalendar? A što će mi kalendar, ima kalendara posvuda! Istina, ali ako želiš napraviti jedinstveni kalendar točno po svom ukusu koji će ti pomoći u ostvarenju osobnih ciljeva i svakodnevnih zadataka – čitaj dalje!
Microsoft Excel jedan je od najpoznatijih računalnih programa za unos i obradu podataka koji olakšava automatizaciju mnogih zadataka. Već smo pisali kako izraditi kružni grafikon u Microsoft Excelu, a ovaj tjedan naučit ćemo kako pripremiti jedinstveni predložak kalendara koji se može brzo ažurirati i printati po potrebi.
1. Umetni naziv mjeseca i dana u tjednu
Otvori novi list u Excelu i prvo unesi dane u tjednu u istom redu, ali ostavi prvi red prazan za naziv mjeseca. Uredi font, boju, veličinu teksta i ostalo po svom ukusu. Mi smo stavili font 12, podebljano i zelenu pozadinu. Nakon toga primijetit ćeš ti nije vidljiv cijeli naziv dana, nedostaje nam pola ponedjeljka. Da bi se to ispravilo, obilježi sve dane u tjednu – odaberi Oblikuj – Širina stupca, postavi širinu stupca na 15 i potvrdi s klikom na U redu.
Sljedeći korak je dodavanje naziva mjeseca za koji nam treba kalendar iznad naziva dana u tjednu. Ovdje možeš samo ručno upisati naziv mjeseca, ali onda ćeš morati ručno upisivati svaki put kad je novi mjesec. Ne bi li bilo super da Excel sam zna koji je mjesec trenutno i automatski ti sam ažurira prije printanja? I to je moguće!
Odaberi bilo koju ćeliju u redu iznad dana u tjednu i u polje za formule odmah iznad toga unesi formulu: =TODAY() i stisni Enter. Ova formula govori Excelu da u odabranoj ćeliji uvijek želiš današnji datum, a on će se automatski i pojaviti. No mi ne želimo zapravo današnji datum brojčano nego naziv mjeseca tako da ćemo i to ispraviti: Oblikuj – Oblikovanje ćelija – Datum – npr. svibanj, lipanj…
Kad ovo napraviš, primijetit ćeš da je naziv mjeseca ostao samo u toj prvoj ćeliji, nije uredno centriran niti baš vidljiv. Da bi se to ispravilo, odaberi sve ćelije u redu iznad naziva dana u tjednu i primijeni na njih Spoji i centriraj što će pozicionirati naziv mjeseca u sredinu odabranih ćelija. Zatim povećaj font, podebljaj slova, uredi boju pozadine i što god još želiš da bi se naziv mjeseca istaknuo.
2. Umetni dane u mjesecu.
Sljedeći korak je kreiranje praznih polja za dane u mjesecu u koja se naknadno mogu unijeti zadaci, obveze, ciljevi… Još jednom poslužit ćemo se opcijom Spoji i centriraj, ali ovaj put kako bismo od nekoliko praznih ćelija stvorili jedan blok koji će predstavljati cijeli dan. Obilježi 5, 6 praznih redova odmah ispod ponedjeljka i odaberi Spoji i centriraj. Da se ovo ne bi moralo ponavljati za svaki dan u tjednu, klikni na donji desni kut novonastalog praznog bloka i povuci preko svih dana i prema dolje. Tvoj kalendar sad bi trebao izgledati otprilike ovako:
Kalendar sad već polako dobiva oblik, ali još uvijek izgleda malo tužno i prazno. Da bismo još bolje istaknuli svaki dan posebno, dodat ćemo granice između blokova. Obilježi cijeli kalendar – Obrubi – Svi obrubi:
Sada još samo trebamo dodati pripadajuće datume danima u mjesecu, što opet možeš upisati ručno, ali zašto bi kad Excel to može napraviti za tebe?
Upiši prvi i drugi dan u mjesecu – ovaj put to su srijeda i četvrtak – obilježi obje ćelije zajedno, klikni na donji desni kut druge ćelije i povuci do kraja tjedna. Na ovaj način aktiviraš automatsko ispunjavanje datuma jer Excel iz prva dva broja sam zaključi da treba upisati 3, 4, 5… Ponovi isto za ostale tjedne u mjesecu i tvoj kalendar je spreman!
3. Bonus savjet – printanje kalendara
Ako ćeš kalendar koristiti samo u digitalnom obliku, on je već spreman za upotrebu. No u slučaju printanja, ako ostavimo ovako kako jest, pola kalendara će nam nedostajati. Zato nemoj zaboraviti prije printanja odabrati vodoravno ili pejsažno usmjerenje kako bi se kalendar rotirao i prilagodio papiru.
Sljedeći mjesec čim otvoriš kalendar, Excel će sam automatski promijeniti naziv mjeseca, a na tebi je samo da ubaciš nove datume i to je to!