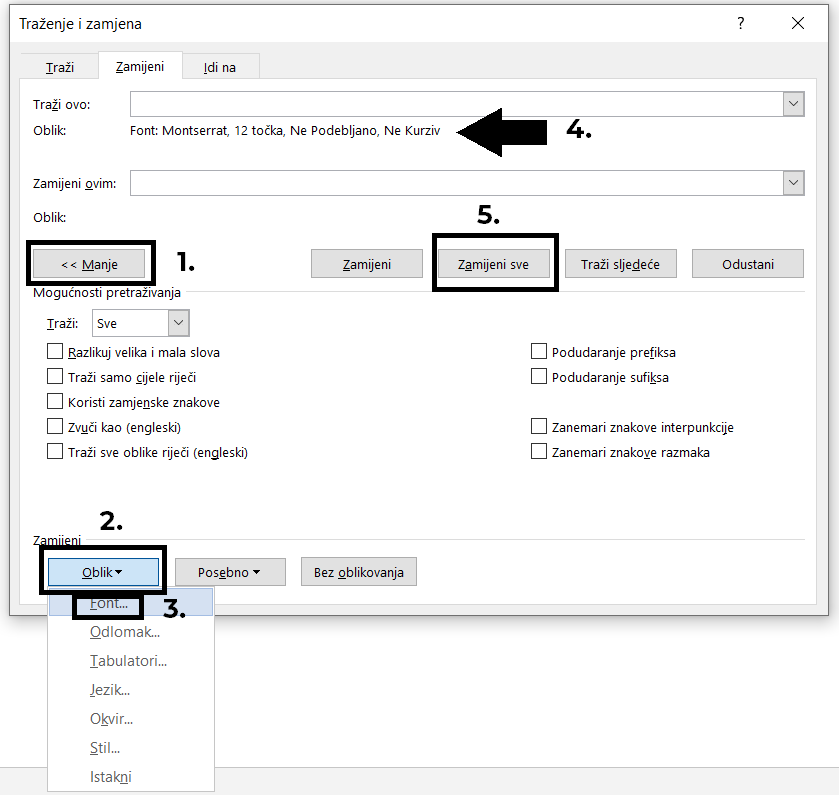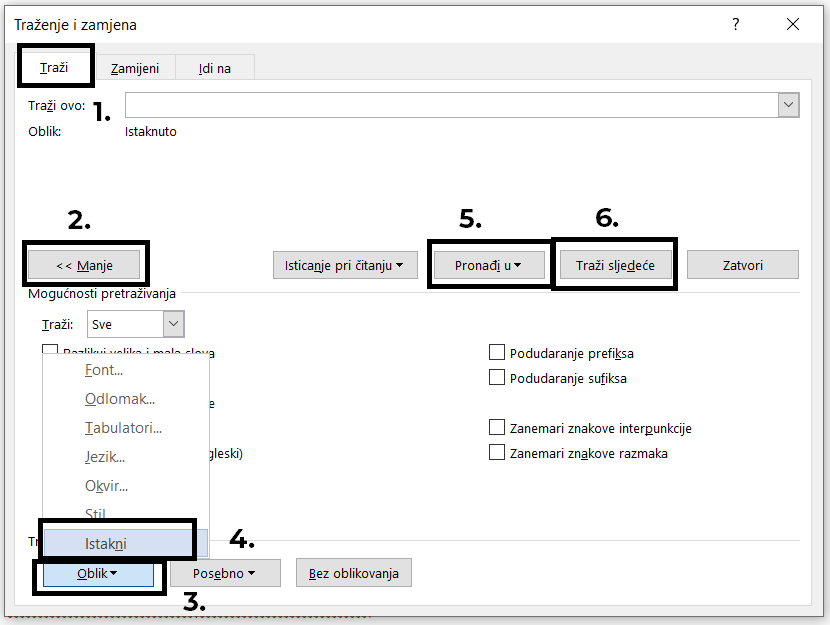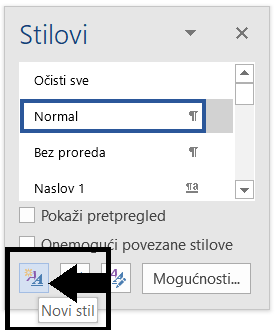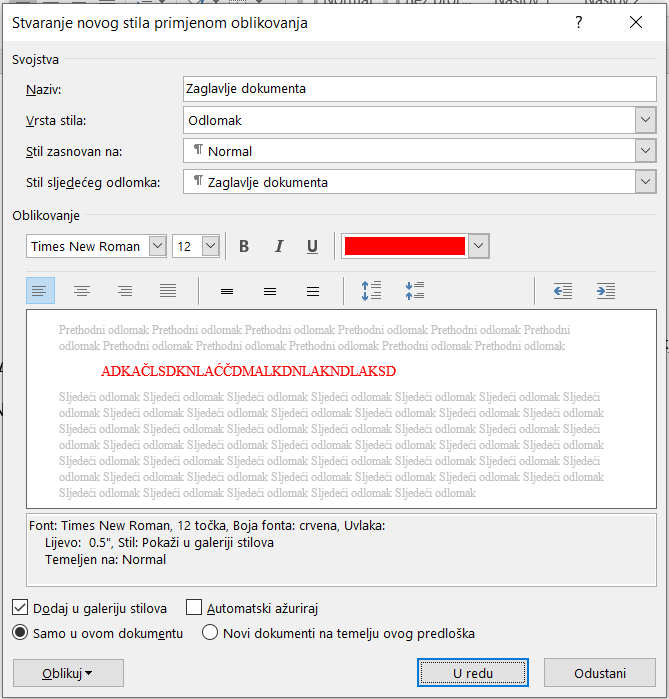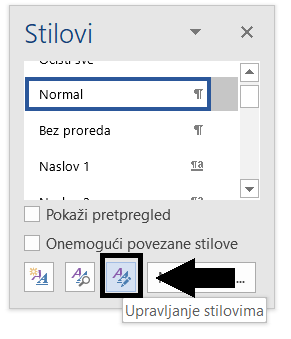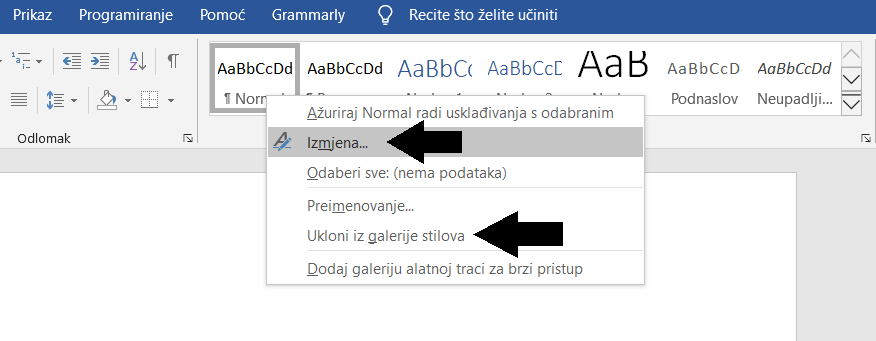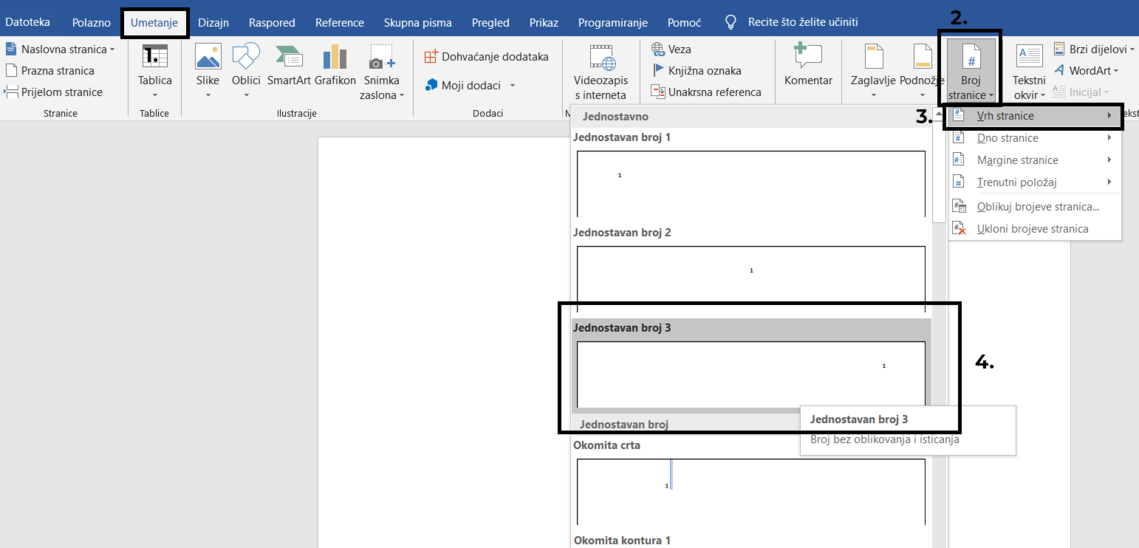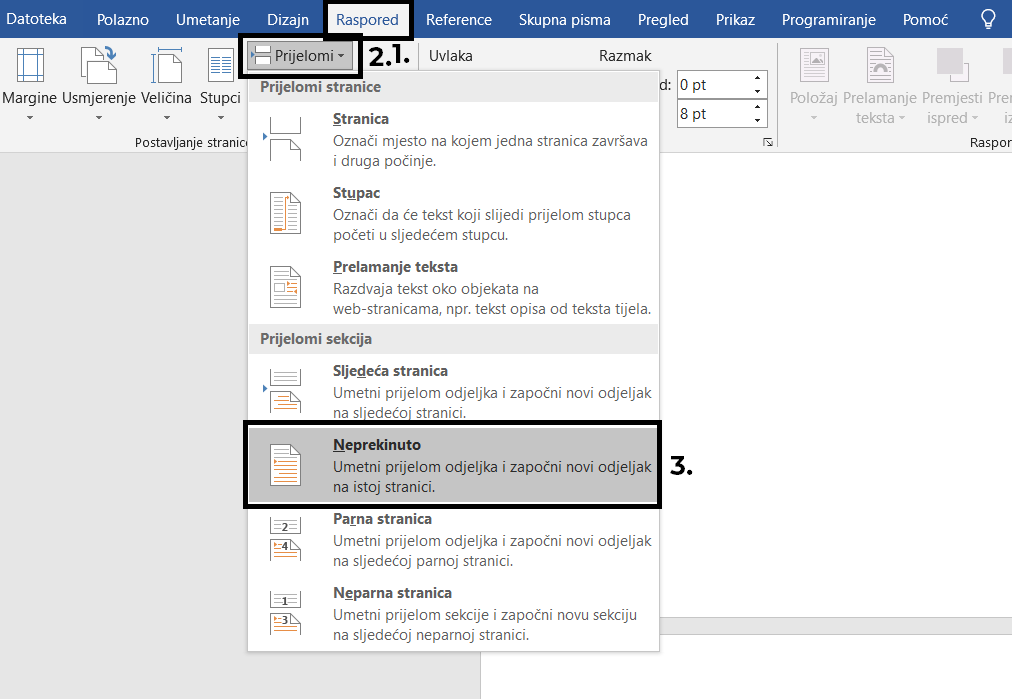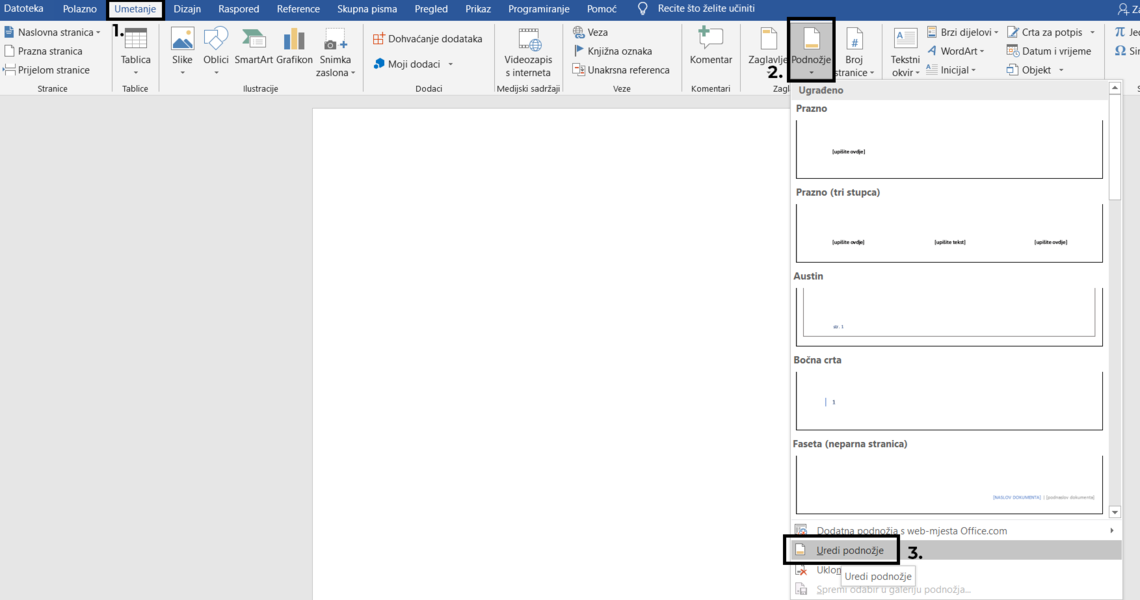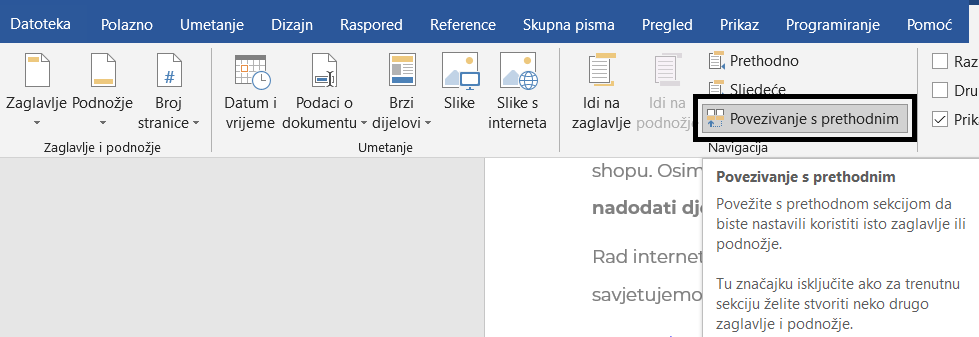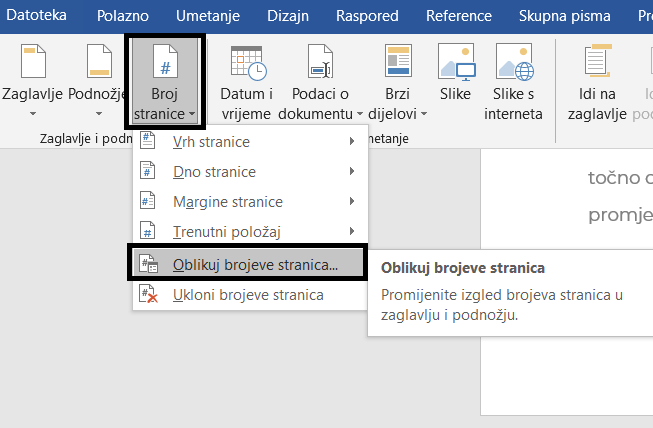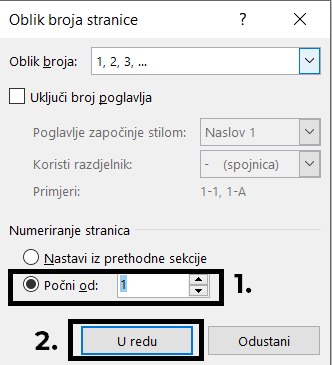Microsoft Word – trikovi za napredne
9. 3. 2020.

Vjerujemo da si, kao i većina, MS Word prvi put otvorio još u školskim klupama, ako ne i ranije. Misliš li da si od onda natipkao toliko tekstova da ne možeš više ništa novo naučiti? Provjeri svoje znanje u ovom članku!
Naravno, svi znamo koristiti MS Word za izradu jednostavnih tekstova, no jesi li ikad zastao i istražio njegove naprednije postavke? Danas je idealna prilika da upravo to učiniš s nama!
Što je MS Word (Microsoft Office Word) za napredne?
Zbog njegove proširenosti i učestalosti upotrebe, mnogo je korisnika MS Worda samouko i nisu svjesni koliko si mogu olakšati i ubrzati posao istraživanjem nekih od njegovih naprednijih mogućnosti. Neke su od značajki za napredne kojima ćemo se baviti u ovom članku izrada automatske tablice sadržaja, numeriranje stranica uz pokoji dodatni trik, rad sa stilovima te Macro opcija.
Napomena: Upute su namijenjene korisnicima paketa Microsoft Office 2016, ako ih ne možeš pratiti u svojoj verziji, provjeri korake za istu akciju online.
1. Traži (i zamjeni)
Sigurni smo da si funkciju Traženje i zamjena koristio već mnogo puta, no znaš li da se ona ne mora koristiti samo kako bi pronašao (i zamijenio) određenu riječ? Pomoću ove funkcije možeš u dokumentu pronaći tekst točno određenog oblika (i po potrebi ga promijeniti u drugi oblik). Na primjer, promjena fonta:
- Upiši Ctrl + H kako bi se otvorio prozor za pretragu.
- Odaberi Više – Oblik – Font i unesi značajke fonta koje želiš pronaći u tekstu – vrstu, veličinu slova, boju slova itd. Na primjer, font Montserrat, veličina 12, nije podebljano, nije kurziv, automatska boja.
- Potvrdi svoj izbor i pod Oblik pojavit će se što si odabrao.
- Ponovi postupak pod poljem Zamijeni ovim.
- Ako želiš da se promjena napravi u cijelom dokumentu, potvrdi sa Zamijeni sve.
Ova funkcija također može biti vrlo korisna ako si recimo dobio dokument u kojem je dio teksta koji se tebe tiče istaknut bojom (Highlight). U tom slučaju možeš ga lako pronaći i uštedjeti vrijeme tako da:
- Upiši Ctrl + H kako bi se otvorio prozor za pretragu.
- Gore lijevo u karticama odaberite Traži, zatim Više – Oblik – Istakni.
- Pod Traži ovo pojavit će se Oblik: Istaknuto.
- Odaberi Pronađi u – Cijeli dokument i prebacuj se na nove dijelove istaknutog tekst klikanjem na polje Traži sljedeće.
2. Stilovi
Stilovi su opcija u MS Wordu pomoću koje možeš značajno uštedjeti vrijeme, pogotovo kad radiš na dugačkim dokumentima čije se oblikovanje ne mijenja. Ukratko, Stilovi u Microsoft Wordu označavaju skup parametara po kojima će određeni tekst biti oblikovan. Sačuvan pod jednim imenom, pomoću njega možeš preoblikovati velike količine teksta samo jednim klikom, bez označavanja.
Kako to izgleda u praksi?
Recimo da želiš da sav tekst u zaglavlju istog dokumenta izgleda jednako: font Times New Roman, crvene boje, veličine 12 i uvučen od lijevog ruba. Evo jedan od načina kako možeš kreirati takav unikatan stil:
- Nakon što si napisao tekst koji želiš oblikovati, ostavi kursor unutar tog teksta pa na traci oznaka pronađi stilove. Kartica Polazno – Stilovi.
- U donjem desnom kutu klikni na strelicu i otvorit će ti se novi prozorčić u kojem ćeš u donjem lijevom kutu odabrati ikonicu za Novi stil.
- Ponovno će se otvoriti novi prozor u kojem onda ručno možeš unijeti parametre svog novog stila te ga imenovati kako bi ga kasnije lakše pronašao:
- Ako ne želiš da se tvoj novi stil pojavi na traci oznaka u galeriji stilova, makni kvačicu pored Dodaj u galeriju stilova. Kad si zadovoljan odabranim parametrima, potvrdi svoj izbor klikom na U redu.
- Cijeli odlomak u kojem je postavljen kursor automatski će se ažurirati i novi stil će se pojaviti u galeriji stilova gdje ga ponovno možeš odabrati samo jednim klikom.
- Ako želiš izmijeniti ili obrisati svoj novi stil, na drugom koraku odaberi treću ikonicu Upravljanje stilovima. Isto možeš napraviti i tako da na odabrani stil u galeriji stilova na traci oznaka klikneš desnim klikom miša i odabereš Izmjena ili Ukloni iz galerije stilova.
3. Kako napraviti sadržaj u Wordu?
Tablica sadržaja nužan je dio svih dokumenata dužih od 10 stranica jer daje pregled informacija koje se nalaze u dokumentu te olakšava čitatelju snalaženje u gomili podataka.
Iako se u verziji teksta ispisanoj na papir neće primijetiti jesi li sadržaj uredio ručno ili iskoristio značajku u MS Wordu koja to automatski radi za tebe, razlika će se itekako primijetiti u količini vremena i energije koje ćeš uložiti u izradu sadržaja.
Kako bi MS Word mogao izraditi i umetnuti u tekst savršeno točnu tablicu sadržaja, morat ćeš mu prije toga zadati određene parametre kako bi program znao što mu je činiti. Za početak, potrebno je u dokument umetnuti brojeve stranica.
Označavanje stranica u Wordu
Najbrži način označavanja stranica u Wordu je prečac Shift + Alt + P. Prvo pozicioniraj kursor miša u dokumentu točno na mjesto gdje želiš da se brojevi stranica pojavljuju (npr. dupli klik na podnožje dokumenta na lijevu stranu, sredinu ili desnu stranu) te pritisni kombinaciju znakova na tipkovnici Shift + Alt + P. Na odabranom mjestu automatski će se pojaviti broj koji odgovara broju stranice u dokumentu te će na istom mjestu biti označene sve ostale stranice dokumenta. Nedostatak ovog pristupa može biti u tome što postoji mogućnost da je navedeni prečac već određen za nešto drugo u tvom sistemu pa ga MS Word neće prepoznati. (Na primjer, u nekim verzijama Windowsa taj prečac se koristi za otvaranje Windows Media Playera.)
U tom slučaju, bit će potrebno stranice označiti na klasični način putem glavnog izbornika i trake oznaka.
- Gore lijevo u glavnom izborniku odaberi Umetanje.
- Na traci oznaka gore desno klikni na Broj stranice te iz padajućeg izbornika odaberi gdje na stranici želiš da se pojavi broj koji ju označava. U ovom primjeru odabrali smo Vrh stranice.
- Nakon toga otvorit će ti se novi padajući izbornik u kojem ćeš odabrati točnu poziciju broja – mi smo odabrali Jednostavan broj 3 - desno.
- I to je to, cijeli će se dokument automatski ispuniti pripadajućim brojevima stranice.
No što ako želiš da brojevi stranica u MS Wordu krenu od druge ili čak treće stranice?
Kako numerirati od treće stranice?
Vrlo često dogodit će ti se situacija da numeriranje stranica želiš započeti od treće stranice jer su prve dvije, na primjer, naslovna stranica seminara i stranica na kojoj je sadržaj.
U tom slučaju:
- Prvo postavi kursor miša na početak stranice od koje želiš da MS Word započne numeriranje.
Zatim u glavnom izborniku odaberi Raspored – Prijelomi te iz padajućeg izbornika odaberi Neprekinuto.
- Zatim klikni u glavnom izborniku na Umetanje, iz trake oznaka odaberi Podnožje te iz padajućeg izbornika Uredi podnožje.
- Provjeri gore na traci oznaka je li Povezivanje s prethodnim isključeno, ako nije, isključi ga.
- Nakon toga napravi klasični postupak numeriranja stranica – u glavnom izborniku odaberi Umetanje. Kad se otvori traka oznaka gore desno odaberi Broj stranice – iz padajućeg izbornika izaberi poziciju broja na stranici te iz sljedećeg padajućeg izbornika točnu poziciju u zaglavlju/podnožju.
- MS Word bi sada trebao krenuti numeriranje od treće stranice, no ako želiš da umjesto od 3 krene od 1, odaberi Broj stranice – Oblikuj brojeve stranica.
- Odaberi Počni od i upiši broj 1 te potvrdi klikom na U redu.
Sada kada su stranice numerirane i spremne za kreiranje tablice sadržaja, možemo nastaviti s tim zadatkom.
Kako dodati sadržaj u Wordu?
- Za početak, bit će potrebno obilježiti naslove poglavlja koja želiš u sadržaju stoga pozicioniraj kursor miša ispred naslova u tekstu te gore desno iz izbornika Stilovi odaberi Naslov 1. Kako raditi sa Stilovima možeš još detaljnije provjeriti u ovom članku gore.
- MS Word sada ima sve informacije koje su mu potrebne za kreiranje tablice sadržaja, samo mu još treba dati naredbu gdje da ju ubaci u dokument. Pozicioniraj kursor miša na stranicu u dokumentu gdje želiš tablicu sadržaja. Nakon toga u glavnom izborniku odaberi Reference, odmah na prvom mjestu u traci oznaka klikni na Tablica sadržaja te odaberi Automatska tablica 1.
- Kad se u tekstu pojavi tablica sadržaja, možeš po potrebi ažurirati njezin izgled ili raspored stranica ako se nešto mijenjalo u dokumentu.
- Još detaljnije upute kako dodati sadržaj u Wordu sa slikovnim primjerima možeš pronaći u tekstu na Edukazoni Microsoft Word: Kreiranje tablice sadržaja u 3 koraka.
4. Macro opcija
MS Word Macro opciji posvetili smo cijeli tekst koji možeš pročitati na ovom linku.
MS Word sadržava daleko više funkcija nego će prosječnom korisniku ikada zatrebati. No definitivno je korisno istražiti i naučiti one koje dugoročno štede vrijeme i pošteđuju te nepotrebnog jednoličnog ponavljanja radnji. Možeš li u svom poslu već danas primijeniti neke od ovih trikova?
Testovi za Word i Excel
Jesu li ti možda svi ovi trikovi već poznati i redovito ih koristiš, ali nemaš službenu potvrdu koja bi to mogla dokazati, na primjer, tvom budućem poslodavcu? U Edukacentru imaš priliku testirati svoje informatičke vještine i tako dobiti potvrdu o znanju rada na računalu ili u određenom Office programu (MS Word, Excel, PowerPoint itd.)
Više informacija o informatičkom testiranju u Edukacentru potraži na linku.