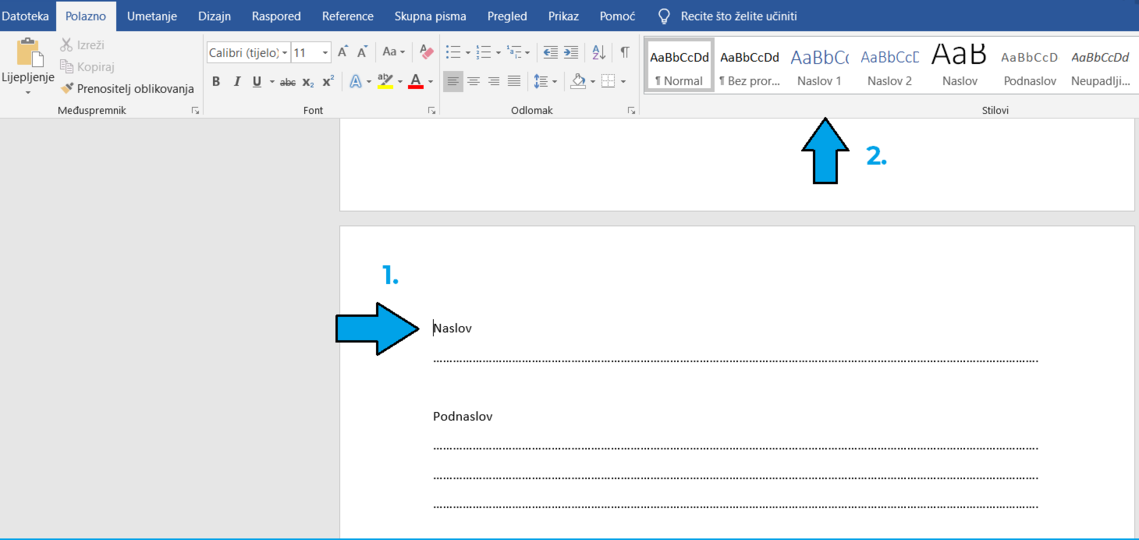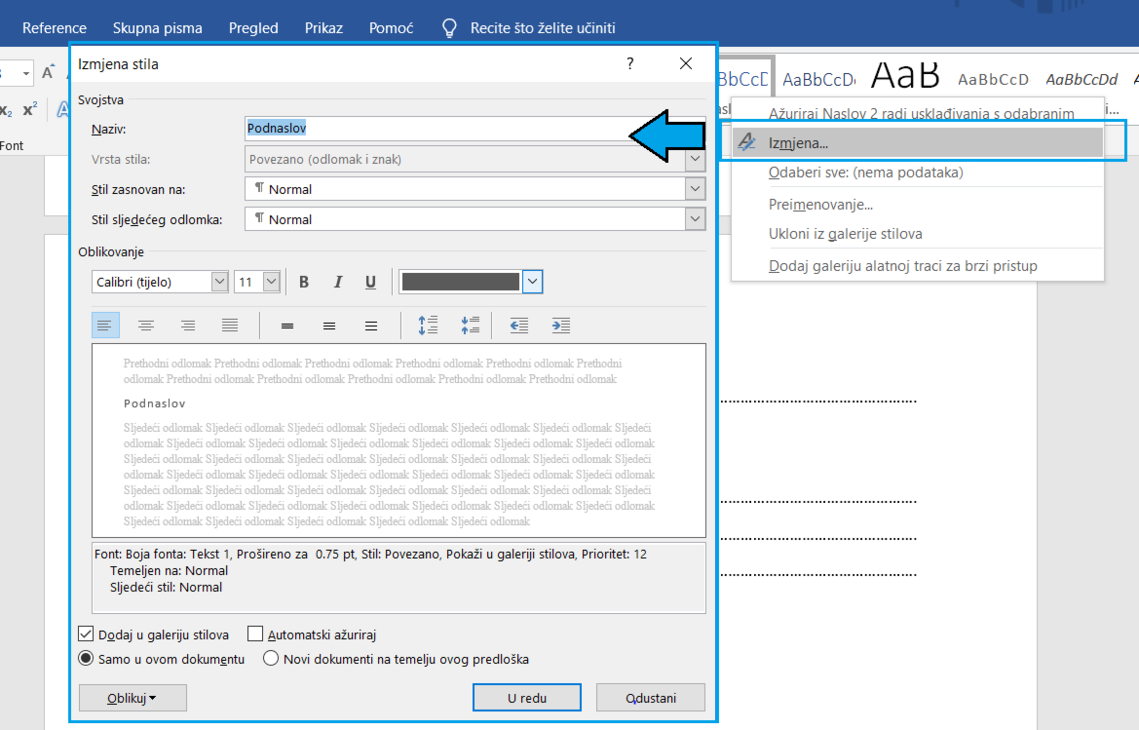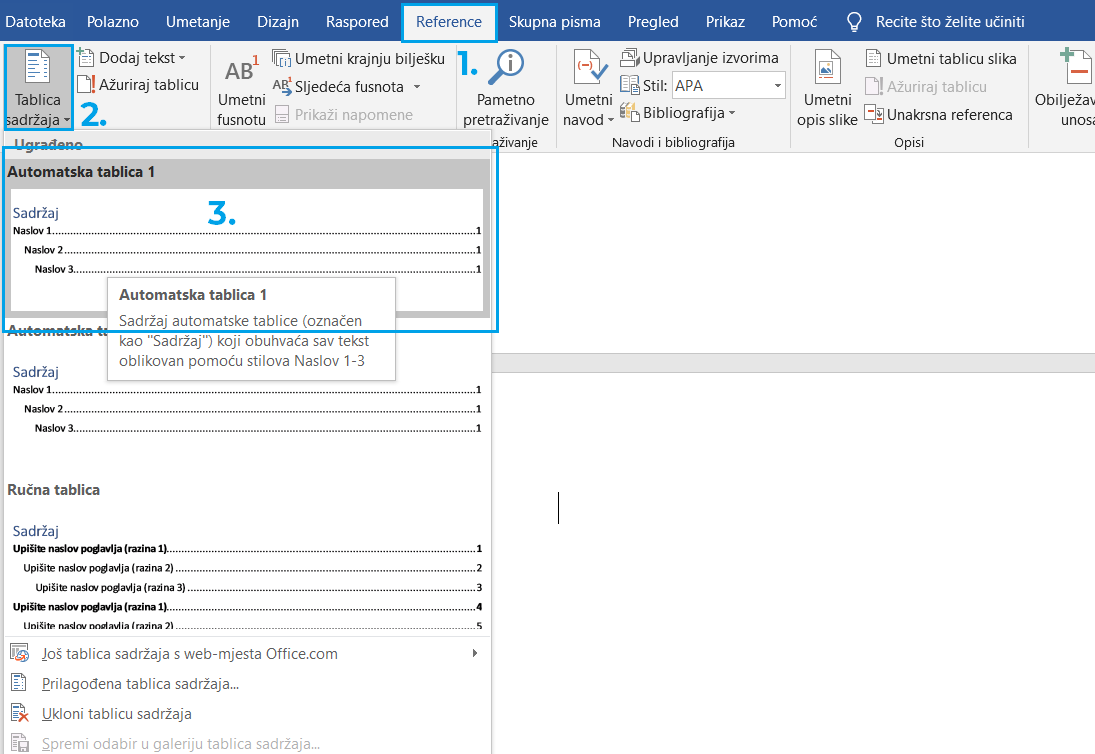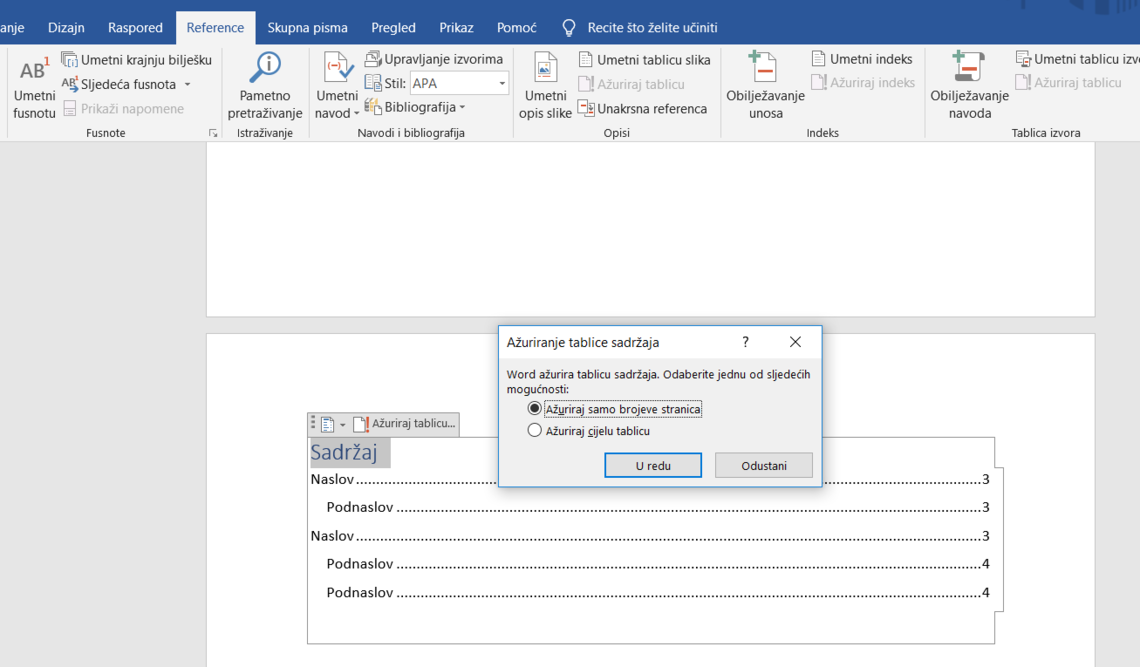Microsoft Word: Kreiranje tablice sadržaja u 3 koraka
22. 11. 2018.

Tablica sadržaja je must have u dokumentima većim od 10 stranica budući da olakšava čitatelju put kroz šumu nepreglednog sadržaja te dokumentu daje sofisticirani izgled.
Odlične su vijesti da je tablicu sadržaja moguće vrlo brzo i jednostavno kreirati u samom Wordu, a u ovom članku donosimo detaljne upute kako.
Koliko puta ste se našli u situaciji da prije čitanja dokumenta prvo pogledom prelijećete tablicu sadržaja? Jeste li ponekad čak odlučili koji dio informacija ćete pročitati samo na osnovu naslova koje ste vidjeli u tablici?
Već znate da je tablica sadržaja apsolutno je neodvojiv dio svih dokumenata dužih od 10 stranica jer olakšava čitatelju snalaženje u gomili informacija, ali jeste li znali koliko je tablicu sadržaja zapravo jednostavno napraviti u Microsoft Wordu?
Naravno, moguće ju je složiti i „pješke“ ručnim prepisivanjem naslova i podnaslova te brojeva stranica na kojima se nalaze, ali realno tko danas ima vremena za to?
Najbrži način kreiranja tablice sadržaja
1. Otvori dokument u koji je potrebno ubaciti tablicu sadržaja. Prvo će biti potrebno obilježiti naslove poglavlja i odlomaka koje želimo prenijeti u tablicu sadržaja. Pozicioniraj se duplim klikom lijeve tipke miša ispred početka naslova u tekstu te u gornjem desnom izborniku odaberi Naslov 1. To će omogućiti Wordu da dio teksta koji se odnosi na naslov prepozna kao takav i automatski ubaci u tablicu sadržaja na primjereno mjesto u sljedećem koraku.
Ako primjerice uz naslove imaš i podnaslove koji dijele tekst na još manje cjeline, klikni na dio teksta ispred podnaslova i odaberi gore desno Naslov 2.
2. Primijetit ćeš da se izgled onog dijela teksta koji smo odabrali kao naslov promijenio. Ako ti ne odgovara kako sad izgleda (krivi font, boja…), klikni desnom tipkom miša na isto mjesto u izborniku gore desno gdje smo odabrali Naslov 1/Naslov 2, odaberi Izmjena te promijeni izgled teksta kako želiš i potvrdi U redu.
Zapamti: svi dijelovi teksta koje od sad obilježiš kao naslove automatski će izgledati isto kao što je određeno u ovom koraku.
3. Nakon što smo sve naslove i podnaslove obilježili, Word ima dovoljno materijala da složi tablicu sadržaja automatski za nas, samo mu još moramo reći gdje da ju umetne. Za to se potrebno duplim klikom lijeve tipke miša pozicionirati u dokumentu na mjesto gdje želimo tablicu sadržaja. Nakon toga u glavnom izborniku odabiremo Reference, odmah na prvom mjestu u traci oznaka kliknemo na Tablica sadržaja te odaberemo Automatska tablica 1.
Ažuriranje tablice sadržaja
Nakon što nam se u tekstu pojavila potpuno kreirana tablica, slobodni smo ponovno namjestiti font, boju slova i ostalo kako želimo ako nam trenutni izgled ne odgovara. U slučaju naknadnih promjena u popisu naslova i brojeva stranica, bit će potrebno samo na tablici sadržaja u tekstu odabrati Ažuriraj tablicu te odabrati želimo li ažurirati cijelu tablicu ili samo brojeve stranica.
I to je to, tablica sadržaja je spremna! Naravno, ne zahtijevaju svi dokumenti tablicu sadržaja – u kraćim dokumentima i pismima potpuno je nepotrebna, ali u formalnim izvještajima te dužim dokumentima može biti pravo osvježenje.