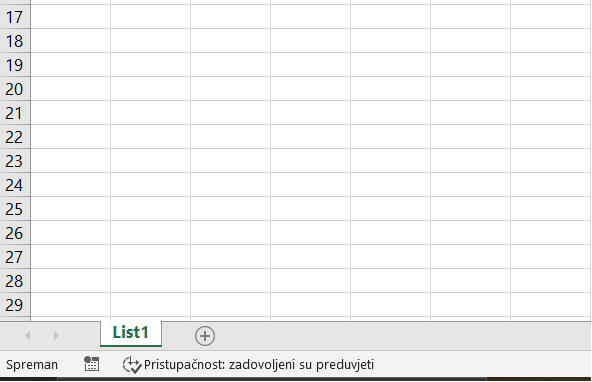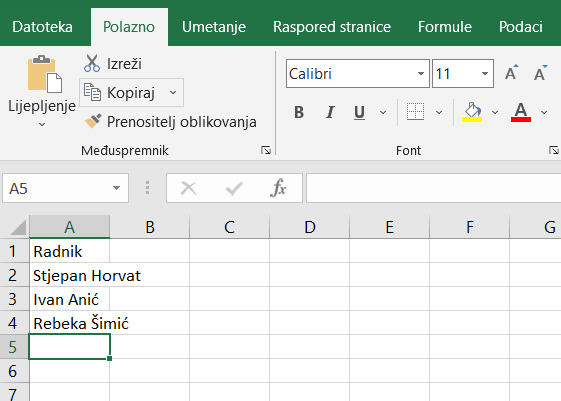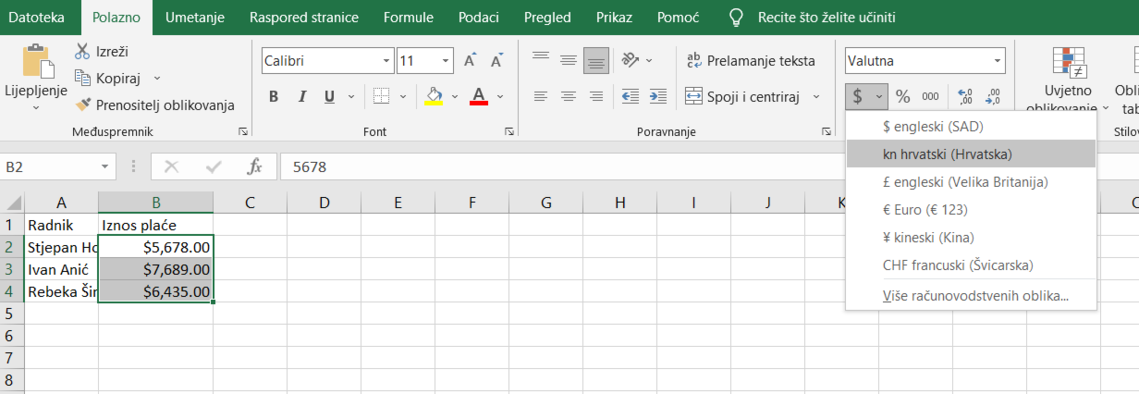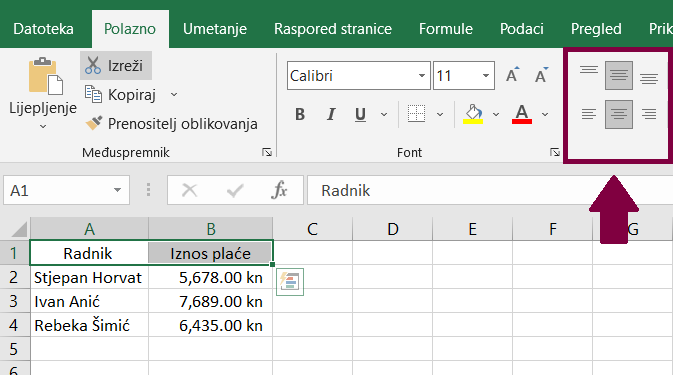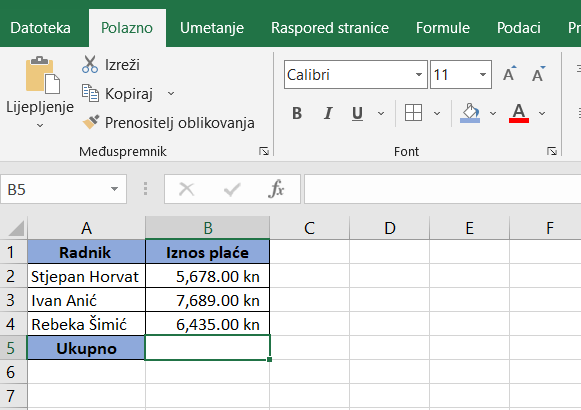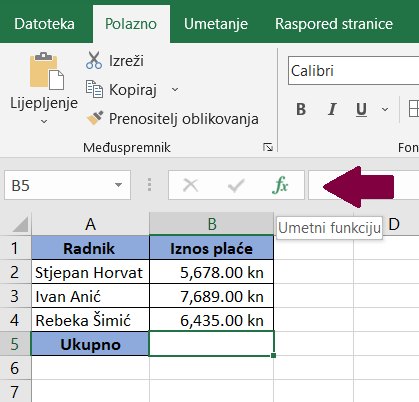Excel za početnike: Kako postati nezamjenjiv stručnjak za analizu informacija
8. 3. 2022.

Znaš li da je jedna od najčešćih laži u životopisima sposobnost korištenja Microsoft Excela?Za sve one koji tu stavku žele potkrijepiti konkretnim znanjem pripremili smo sljedeći članak koji će te uvesti u Excel za početnike zbog čijeg poznavanja s vremenom možeš postati nezamjenjiv stručnjak za analizu podataka. Poslije čitanja bit će ti jasnije osnove rada u Microsoft Excelu – radni listovi, ćelije, tablice, formule, pa čak i pivot tablice!
Microsoft Excel izuzetno je koristan i napredan alat za analizu velike količine
podataka koji omogućuje da se nekoć dugotrajni poslovi obave u samo
nekoliko minuta. U njemu je moguće raditi mnogo toga – od praćenja
kućnog budžeta pa sve do složenih zadataka koji olakšavaju donošenje važnih
financijskih odluka u velikim korporacijama. Koja god bila tvoja motivacija za
učenje ovog nezamjenjivog organizacijskog programa, želimo ti pojasniti
Excel za početnike i time olakšati najteži korak ulaska u novo područje – onaj
prvi.
Osnove Excela
Za početnike u proučavanju Microsoft Excela možda je i najizazovniji dio
učenje vokabulara, ali nakon toga kroz praksu sve postaje lakše. Upravo zato
smatramo da učenje teorijskih informacija pripada u same osnove Excela od
kojih ćemo započeti poduku i u današnjem članku. Zato odmah otvori Excel
na svom računalu i lagano se upoznaj s njegovim ključnim dijelovima:
Dokument Microsoft Excela koji si otvorila naziva se radna knjiga, a splet
kućica koje vidiš ispred sebe predstavlja listove u toj knjizi. Dolje lijevo možeš
primijetiti podebljanim zelenim slovima napisan naziv lista – List1 – koji možeš
dvostrukim klikom promijeniti na koji god naziv ti želiš kako bi znala o čemu
se u listu radi. Također, možeš u knjigu dodavati proizvoljan broj listova
klikom na plus u krugu odmah desno od naziva lista. Kad imaš više listova,
samo klikni na njihovo ime kako bi se otvorili na zaslonu.
Kućice koje smo gore spomenuli nazivaju se ćelije, a slažu se u stupce i retke označene slovima i brojkama te se u njih unose podaci. Tako nastale tablice podataka u Excelu nazivaju se proračunske tablice.
Na vrhu radne knjige nalazi se vrpca izbornika u kojoj su organizirane
različite naredbe, ispod je alatna traka koja predstavlja skupine ikonica
pomoću kojih možeš odabirati različite naredbe, a odmah ispod nje nalazi se
traka formule u kojoj ćeš vidjeti sadržaj pojedinih ćelija ili unositi formule i
funkcije.
Formule u Excelu predstavljaju radnje na podacima unesenim u formulu ili
pohranjenim u programskim datotekama, a mogu se kretati od osnovnih
matematičkih operacija do složenih inženjerskih i statističkih proračuna.
Funkcije su unaprijed definirane formule o čemu će biti više riječ niže učlanku.
Excel upute za početnike
Sad kad poznaješ osnove vokabulara za korištenje Microsoft Excela, proći
ćemo zajedno jednostavne upute kako bi kao početnik mogla početi unositi
podatke u svoju prvu proračunsku tablicu.
Podaci koji se unose u Excel mogu biti različitih vrsta – tekst, broj, valuta,
datum, postotak, razlomak itd. Početna vrijednost postavljena je na Općenito
što znači da podaci koje uneseš neće imati određeni oblik nego ćeš ga
odabrati samostalno iz padajućeg izbornika na alatnoj traci. Sam unos
podataka vrlo je jednostavan – potrebno je samo kliknuti za željenu praznu
ćeliju i ručno unijeti potrebni podatak. Kad je to napravljeno, možeš koristiti
neke od sljedećih naredbi za prelazak u novu ćeliju:
ENTER – Kad završiš s unosom podatka, sljedeća odabrana ćelija bit će ona
odmah ispod.
TAB – Potvrdi uneseni podatak i prijeđi na ćeliju desno.
Bilo koja tipka sa strelicom – Potvrdi uneseni podatak i premjesti se na ćeliju
ovisno koju tipku sa strelicom pritisneš – gore, dolje, lijevo ili desno.
ESC – Ako si pogriješila prilikom unosa podataka, pritisni ovu tipku da obrišeš
unos pri čemu ostaješ na toj ćeliji koja će sada biti prazna.
Kako bi izrezala ili kopirala podatke koje si već unijela i premjestila ih u neku
drugu ćeliju, klikni na onu ćeliju koju želiš izrezati ili kopirati i odaberi kraticu
na tipkovnici Ctrl + C za kopiranje (podaci će ostati i u originalnoj ćeliji) ili Ctrl
+ X za rezanje (podaci će se iz originalne ćelije obrisati). Zatim odaberi praznu
ćeliju u koju želiš uvesti nove podatke i pritisni Ctrl + V. Ako su u drugoj ćeliji
postojeći podaci, kad klikneš na nju i počneš pisati ili zalijepiš kopirane
podatke, ti novi podaci zamijenit će stare - zato budi oprezna ako ne želiš
izgubiti već unesene podatke! Font, boju teksta, boju ćelije, veličinu slova i
ostale detalje vizualnog uređenja ćelije možeš odabrati na alatnoj traci pod
izbornikom Polazno.
Formule u Excelu
Prava korisnost Excela i njegove ogromne mogućnosti dolaze do izražaja tek
kad u uporabu ubacimo i korištenje formula i funkcija. Nasreću, prosječan
korisnik ne mora savladati sve kompleksne zadatke koje Excel može napraviti,
nego će za početak biti sasvim dovoljno naučiti kako upotrijebiti neke od
osnovnih formula, odnosno ugrađenih funkcija:
SUM – najosnovnija formula pomoću koje će se vrijednosti unesene u ćelije
automatski zbrojiti
AVERAGE – formula koja izračunava prosjek unesenih vrijednosti
COUNT – otkriva koliko u tablici ima ćelija s unesenom brojčanom vrijednosti
COUNTA – slično kao COUNT, no u prebrojavanje uključuje i podatke koji nisu
brojčana vrijednost
TRIM – briše nepotrebne razmake u ćelijama
MAX – izdvaja najveću vrijednost u tablici
MIN – izdvaja najmanju vrijednost u tablici
Tablice u Excelu
Tablice u Excelu osnovni su oblik prikazivanja podataka, a mogu varirati u
veličini i kompleksnosti ovisno o potrebama korisnika. Kako bi ti gore
navedene informacije o unosu podataka i formulama bolje sjele, idemo
zajednički izraditi jednu jednostavnu tablicu pomoću koje ćemo izračunati
ukupan iznos mjesečnih plaća za radnike u kompaniji.
1. Otvori praznu radnu knjigu u Microsoft Excelu.
2. Promjeni naziv lista List1 u Plaće ožujak 2022. dvostrukim klikom dolje desno
na riječ List1.
3. Klikni na ćeliju A1 i unesi ručno riječ Radnik.
4. Pritisni Enter kako bi odabrala sljedeći ćeliju odmah ispod, ručno upiši ime i prezime radnika Stjepan Horvat te na isti način unesi još dva imena i prezimena radnika odmah ispod tog unosa – Ivan Anić i Rebeka Šimić. Na kraju unosi trebaju izgledati ovako:
5. Primijetit ćeš da se tekst u nekim ćelijama prelijeva u sljedeću ćeliju desno, no
to ćemo srediti kasnije. Sada odaberi ćeliju B1 i u nju upiši Iznos plaće.
6. Pritisni Enter i u ćeliju ispod, desno od imena Stjepan Horvat unesi ručno broj
5678 – ponavljaj postupak kao kod unosa imena tako što ćeš odmah ispod te
ćelije, desno od Ivan Anić unijeti broj 7689, a ispod toga, desno od Rebeka
Šimić broj 6435. Kako bi navedene iznose pretvorila u valutu, otprilike na
sredini alatne trake klikni na padajući izbornik gdje piše Općenito i odaberi
Valuta. Upisanim iznosima automatski će se vrijednost promijeniti u valutu
zbog čega će ih Excel prepoznavati kao takve. Da bi promijenila vrstu valute,
klikni na padajući izbornik odmah ispod onoga gdje si odabrala vrstu unosa,
obilježen je znakom za dolar $, te iz padajućeg izbornika odaberi kunu:
7. U ćeliju ispod Rebeka Šimić unesi riječ Ukupno.
8. Sad ćemo se malo pozabaviti vizualnim izgledom tablice. Kako bi imena u
prvom stupcu bila posve vidljiva, dvostrukim klikom odaberi crtu između A i
B naziva stupaca što će automatski proširiti ćelije tako da svi unosi budu jasno
čitki.
9. Zatim klikni na ćeliju Radnik i držeći lijevu tipku miša povuci po ćeliji Iznos
plaće kako bi obje bile odabrane. Pomoću alatne trake poravnaj tekst da bude
nasred ćelije te ga centriraj:
10. Podebljaj tekst u obje ćelije i promijeni boju ćelije u Plava, isticanje 1,
svjetlije 40%. Isto napravi i s ćelijom u kojoj piše Ukupno.
11. Obilježi cijelu tablicu pa iz alatne trake odaberi padajući izbornik Obrubi te
klikni na Svi obrubi. Konačno bi tablica trebala izgledati ovako:
12. I na kraju samo trebamo zbrojiti koliki nam je ukupni iznos potreban da bismo
isplatili sve plaće radnicima, a to ćemo napraviti pomoću formule, odnosno
već ugrađene funkcije SUM. Formule i funkcije mogu se u Excel unositi na
mnoštvo načina, a ovaj put ćemo to napraviti tako da kliknemo lijevom
tipkom miša na ćeliju u koju želimo umetnuti funkciju te vidjeti zbroj iznosa
(B5). Zatim na traci formule klikni na Umetni funkciju:
Otvorit će ti se novi prozor gdje će SUM biti prva ponuđena funkcija pa samo
klikni U redu. Zatim će se otvoriti još jedan prozor u koji se upisuje raspon
podataka koje želimo zbrojiti u tablici – to inače možeš urediti ručno, ali ovaj
put neće biti potrebno jer Excel prepoznaje da želimo zbrojiti podatke koje
smo unijeli u brojčanom obliku valute (B2:B4). Isto samo potvrdi klikom na U
redu.
13. I to je to, Excel će automatski zbrojiti iznose i prikazati ih u odabranoj ćeliji.
Rezultat je 19,802.00 kn, a tvoja proračunska tablica je gotova, čestitamo!
Bonus trik - pivot tablice
Kad stekneš dovoljno znanja u izradi klasičnih proračunskih tablica u
Microsoft Excelu, pozabavi se proučavanjem pivot tablica jer ti one mogu još
značajnije skratiti vrijeme potrebno za analizu i prikaz podataka. Pomoću
pivot tablica u programu Excel možeš izdvojiti podatke iz velike proračunske
tablice kako bi ih lakše razumjela i to bez upotrebe formula. Tako možeš
grupirati i organizirati podatke prema određenim kriterijima ili uvjetima zbog
čega ćeš moći analizirati velike količine podataka.
Excel Tečaj
Kao i svi računalni programi, Microsoft Excel najbrže se uči praktičnom
primjenom na konkretnim primjerima i zato vjerujemo da je tečaj najbolja
opcija za brz i kvalitetan napredak. Naravno, uvijek možeš početi samostalno
proučavati gradivo, no usmjereno vodstvo stručnjaka dovest će te do cilja
značajno brže, a naučit ćeš i mnoštva trikova pomoću kojih u tren oka možeš
postati napredni poznavatelj Microsoft Excela.
***
Kad god započneš učiti nešto novo, potrebno je puno strpljenja i prakse za
vidljive rezultate, pa tako i s Microsoft Excelom. Iz tog razloga što više vježbaj
na praktičnim primjerima te ne dopusti da ono što si savladala ode u zaborav
i sigurni smo da ćeš vrlo brzo primijetiti kako ti za zadatke treba sve manje
vremena. Nadamo se da će ti gore podijeljene informacije o Excelu biti od
koristi i pomoći ti da napreduješ u karijeri, a slobodno nam se javi ako te
zanimaju još neke teme vezane za učenja i korištenja ovog uvijek potrebnog
programa!