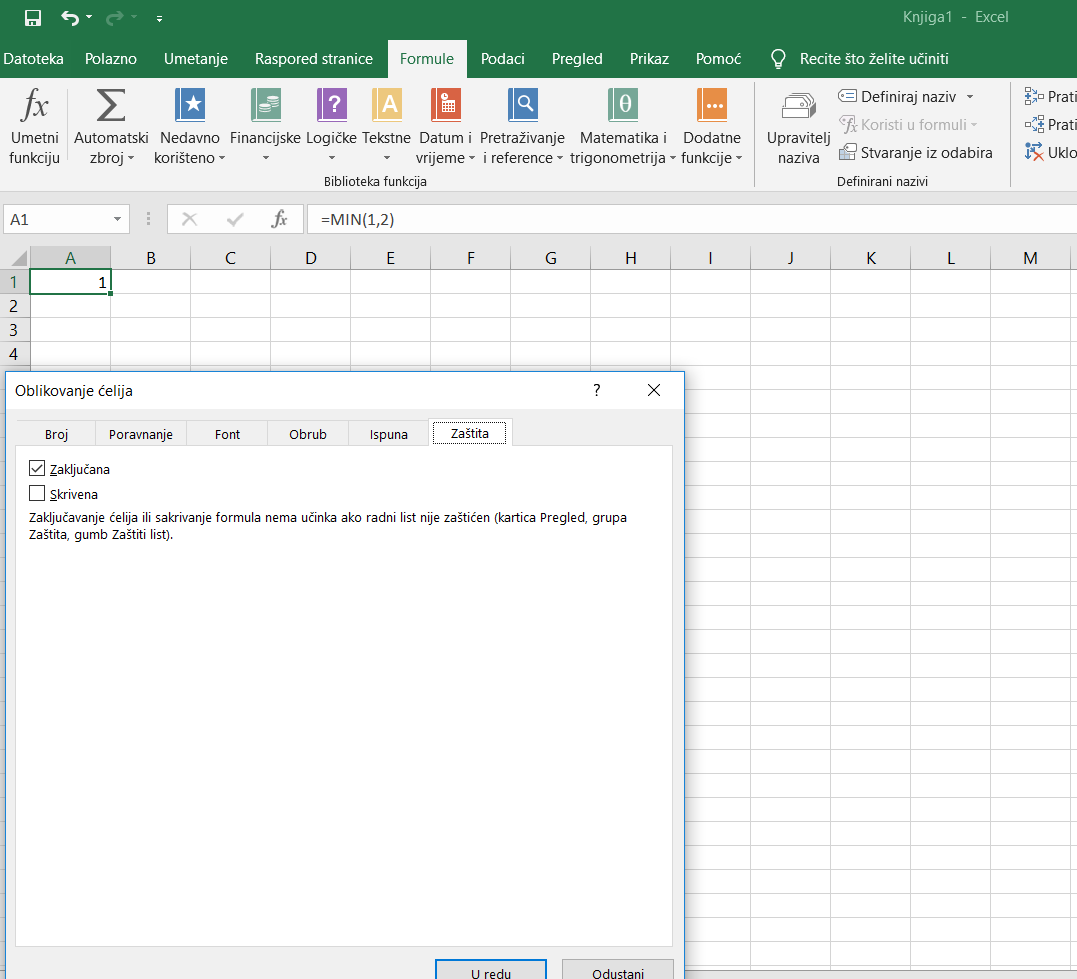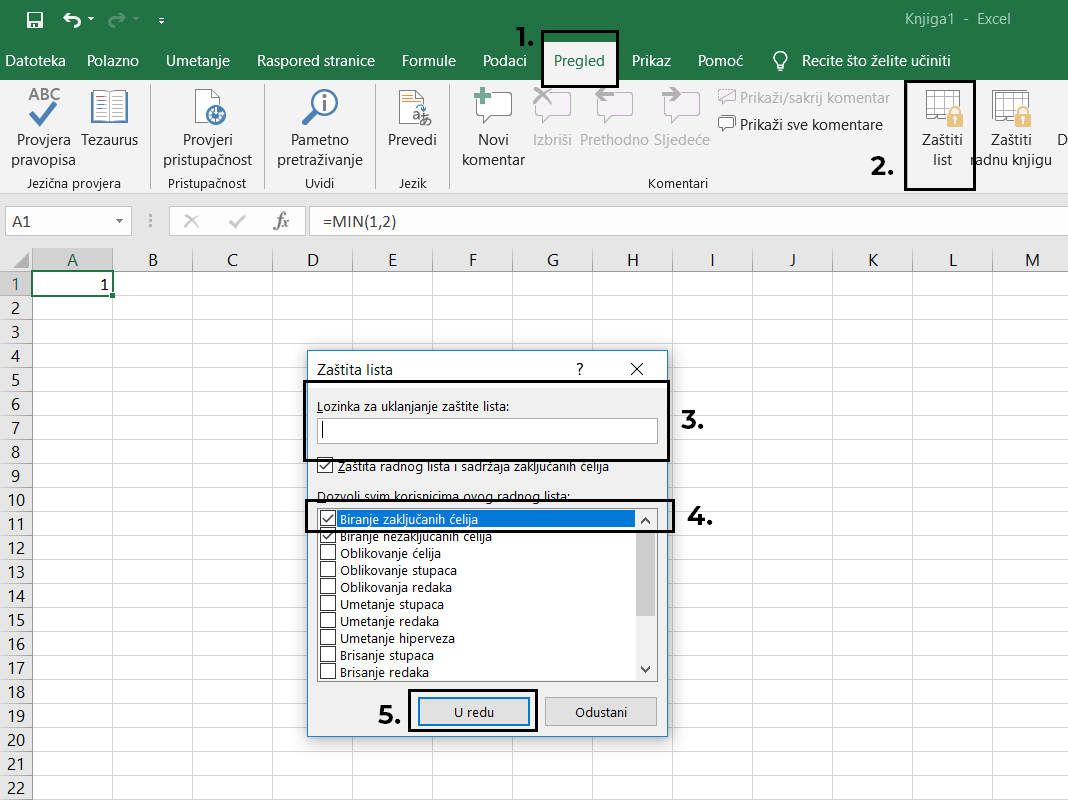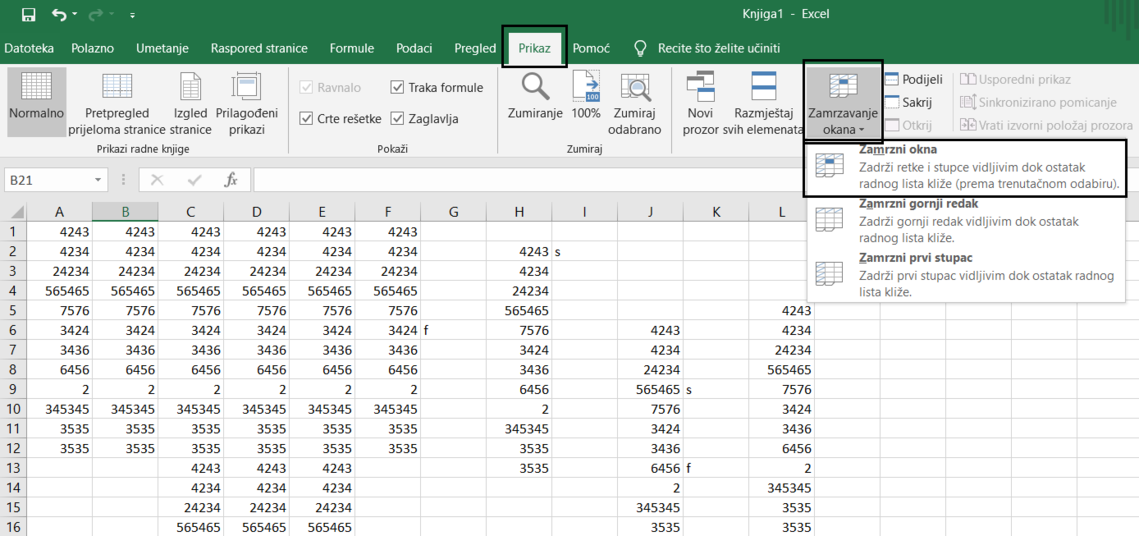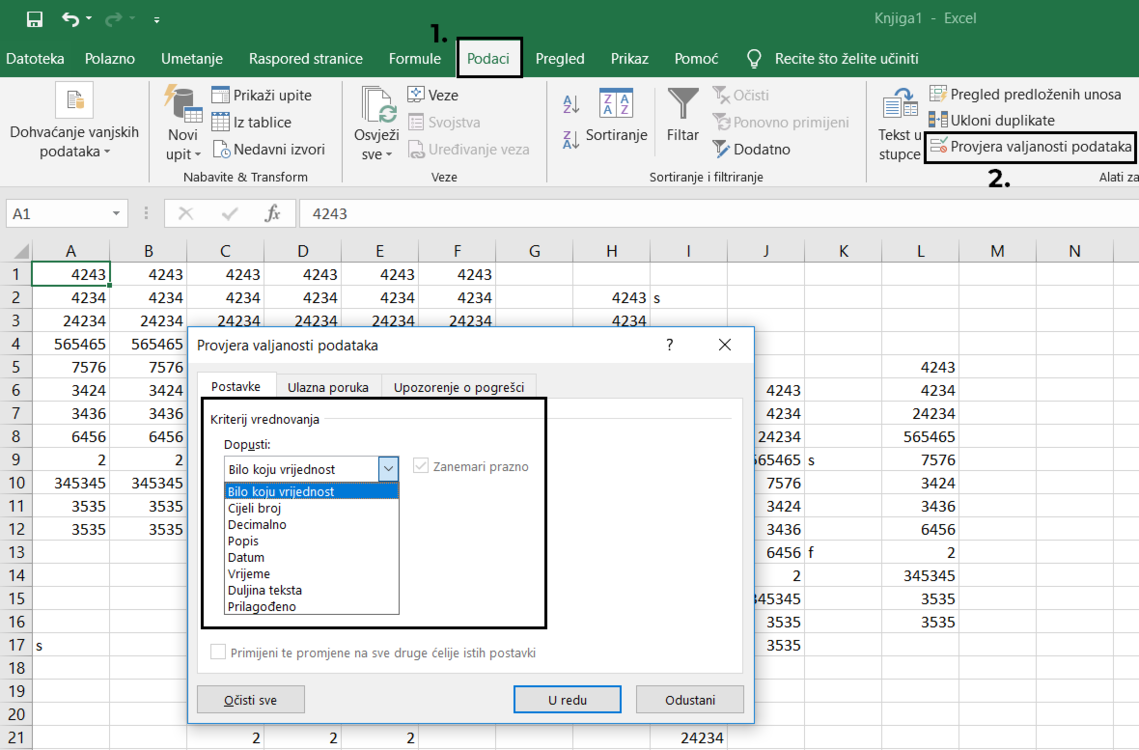Vodič za uredne i zaštićene tablice u Microsoft Excelu
2. 10. 2019.
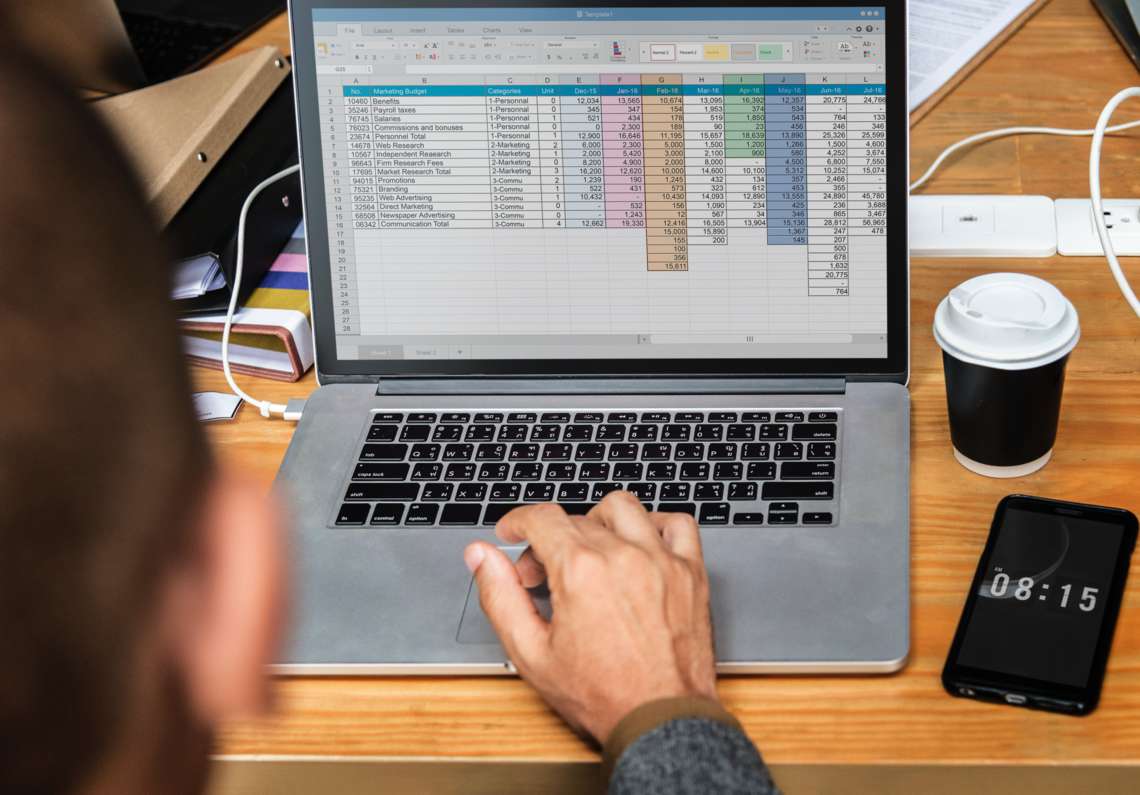
Čine li vas neuredne tablice u Microsoft Excelu nervoznima? Morate li duboko udahnuti prije nego pošaljete svoje tablice šefu ili kolegi jer znate da će narušiti vaš pažljivo složen prikaz podataka? U ovom tekstu naučit ćete kako zaštititi svoj rad, ali i kako učiniti Excel tablice toliko preglednima da ih nitko neće poželjeti mijenjati.
Neuredne i neorganizirane tablice u Microsoft Excelu brzu provjeru „samo jednog podatka“ pretvaraju u noćnu moru beskonačnog skrolanja. Dodajmo na to i neopreznog šefa ili kolegu koji poremete cijeli sustav svojim promjenama i zajamčeno je da ćete morati na pivo za smirenje poslije posla.
1. Zaključajte formule i zaštitite radne listove
Formule su najosjetljiviji dio tablica u Microsoft Excelu jer promjena samo jedne može poremetiti sav dosadašnji posao, a da ni ne znate što je pošlo po krivu. Kako se nekome ne bi slučajno dodijelilo 4000% bonusa na plaću, a vi proveli cijelo poslijepodne otkrivajući zašto, zaključajte formule i zaštitite cijeli radni list lozinkom.
Prvo zaključajte ćelije u kojima su upisane formule tako što ćete na željenu ćeliju pritisnuti desni klik miša, odabrati Oblikuj ćelije – otvorit će vam se novi prozor. Na njemu kliknite na karticu Zaštita i provjerite postoji li kvačica pored natpisa Zaključana.
Obratite pozornost da zaključavanje ćelija ili skrivanje formula nema učinka ako radni list nije zaštićen. To možete napraviti na dva načina – ili desni klik na naziv radnog lista ispod tablice te odabir Zaštiti list iz padajućeg izbornika, ili odabir kartice Pregled pa Zaštiti list. Otvorit će vam se novi prozorčić u kojem ćete postaviti lozinku. Ako želite onemogućiti bilo kakvo klikanje po formulama, maknite kvačicu pored Biranje zaključanih ćelija.
2. Zamrznite važne ćelije
Zamrzavanje ćelija (ili okana) iznimno je koristan alat u Microsoft Excelu jer omogućuje da važni podaci ostanu na vrhu i vidljivi dok skrolate ostatkom tablice. Zamrznuti možete i redove i stupce ili samo jedno ili drugo. Prvo obilježite koje redove ili stupce želite zamrznuti (u slučaju da ne želite zamrznuti samo prvi redak ili samo prvi stupac), zatim odaberite karticu Prikaz, Zamrzavanje okana te iz padajućeg izbornika Zamrzni okna.U istom padajućem izborniku primijetit ćete posebnu opciju ako želite zamrznuti samo prvi stupac ili redak tako da u tom slučaju ne morate obilježavati područje zamrzavanja u tablici nego samo odaberite jednu od tih opcija.
3. Sakrijte suvišne informacije
Ponekad Excel dokumenti imaju na desetke radnih listova koje ne želite nužno pokazati svima kojima šaljete dokument. Podatke koji nisu za svačije oči ili su višak informacija u određenom trenutku možete sakriti tako da sakrijete cijeli radni list – desni klik na ime lista na samom dnu dokumenta, zatim iz padajućeg izbornika odaberite Sakrij. Ako iz nekog razloga ne možete sakriti cijeli radni list, uvijek možete sakriti samo određene retke ili stupce, pogotovo ako su u njima važne i komplicirane formule. Postupak je isti – samo odaberite stupce i retke koje želite sakriti, desni klik te iz padajućeg izbornika odaberite Sakrij. Dvostruka crta između dvaju stupaca pokazivač je da ste sakrili stupac.
4. Ograničite područje za unos podataka
Neće sve Excel tablice ispuniti tisuće redaka i stupaca koji su nam dostupni (1,048,576 redaka i 16,384 stupaca da budemo precizni). Dapače, tolika količina prostora ponekad može biti zbunjujuća. Zato ograničite radni list na onoliko prostora koliko vam je potrebno, a to napravite tako da kliknete na prvi stupac koji više ne želite vidjeti – npr. stupac AO, zatim CTRL+SHIFT+DESNA STRELICA (kako biste obilježili sve preostale stupce), desni klik miša i Sakrij. Isto tako možete sakriti i sve suviše retke – kliknite na prvi redak koji ne želite vidjeti, CTRL+SHIFT+DONJA STRELICA što će obilježiti sve preostale retke, desni klik miša i Sakrij.
5. Koristite provjeru valjanosti podataka
Provjeru valjanosti podataka jednostavno je namjestiti, a može vam uštedjeti sate živciranja i ispravljanja krivo unesenih podataka. Ova funkcija ne dopušta unos bilo čega u određenu ćeliju nego traži točno određenu vrstu podatka, ovisi kako postavite uvjete. A da biste ih postavili, obilježite ćelije čije unose želite ograničiti pa iz izbornika odaberite karticu Podaci tekliknite na Provjeru valjanosti podataka. To će otvoriti poseban prozor u kojem ćete postaviti svoje uvjete. Ovdje možete namjestiti padajući izbornik, ograničiti unose na točno određene vrste podataka (npr. datum, vrijeme, decimala, broj), ograničiti duljinu teksta, točno određeni raspon brojeva itd.
Nakon što postavite uvjete, možete unijeti i poruku koja će se izbaciti čim se klikne na odabranu ćeliju te upozorenje koje sprječava unos ako osoba ipak pokuša upisati podatak koji nije dopušten.
Znate li još koji trik kojim si olakšavate zajedničko korištenje datoteka u Microsoft Excelu? Podijelite ga s nama u komentarima!
Za dodatno produbljenje znanja o Microsoft Excelu, proučite i ove članke:
5 trikova koji će te učiniti stručnjakom za Microsoft Excel
Kako napraviti vlastiti predložak kalendara - Microsoft Excel
Microsoft Excel: Vodič kroz osnovne formule
Kako napraviti kružni grafikon u Microsoft Excelu za manje od 5 minuta